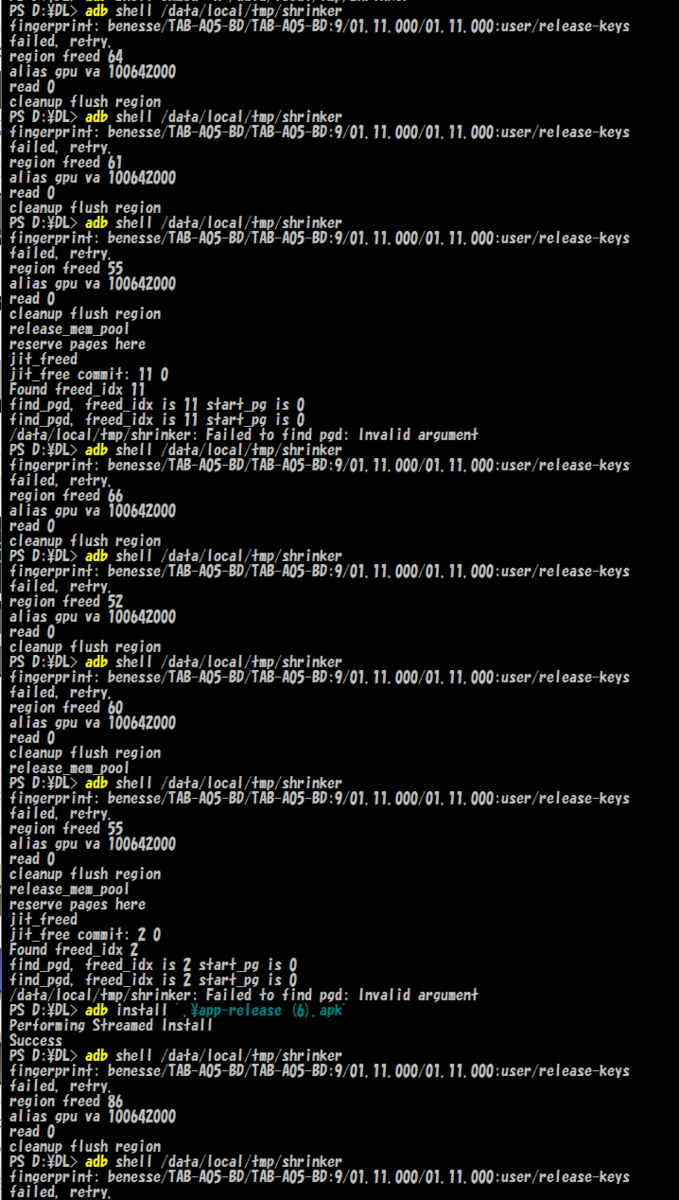始まり
友人S「安いしスタイラス使えるしBLUできるからチャレパ買えンゴ」
ぼく「はえー安いのあったらリンク投げてよ」
S「ほいよ、メルカリ2000円ね」
ぼく「わー(購入)」
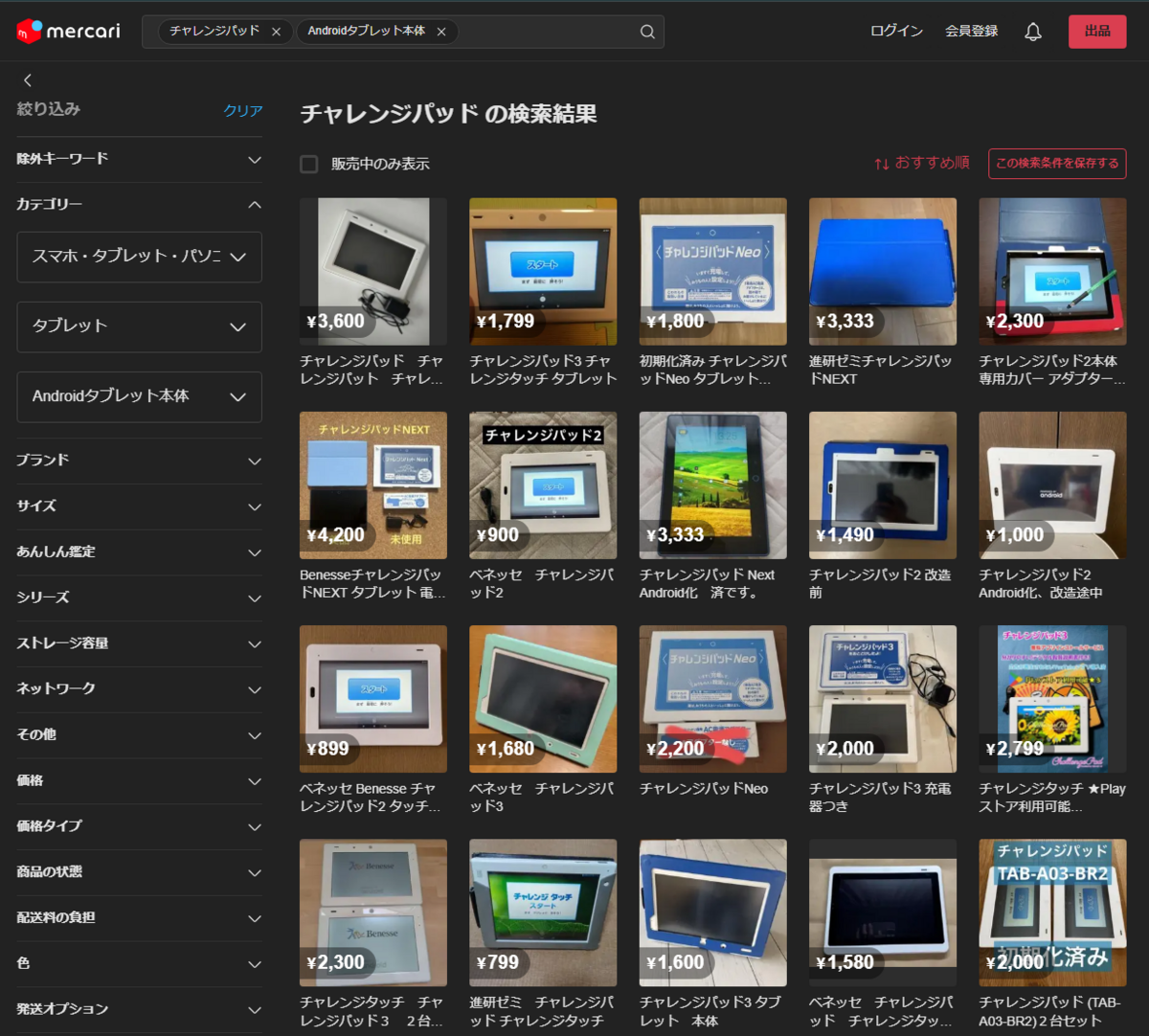
実際2000~3000円台で購入できます。
※自分は先人が生み出した手順を実行しているだけです。質問されても答えられないのでよろしく
種類
- チャレンジパッド(初代)
- Android4.2.2 感圧式
- チャレンジパッド2
- Android5.1 静電式
- チャレンジパッド3
- Android7.0 感圧式
- チャレンジパッドNEO
- Android9 静電式 ワコムEMR
- チャレンジパッドNEXT
- Neoと一緒 ワコムAES
まあ静電容量式で新し目のNEOかNEXTを買いましょう。ほかはうんちです。

必要なもの
- PC
- MicroSDカード(必須)
- USBケーブル miniB
microUSBではない。PSPと同じやつ
BLUする
GitHub - SmileTabLabo/CVE-2022-38181: CVE-2022-38181 PoC for CTX(TAB-A05-BD) and CTZ(TAB-A05-BA1)
まずNovaDirectInsatllerを使って開発者オプションを使えるようにします。
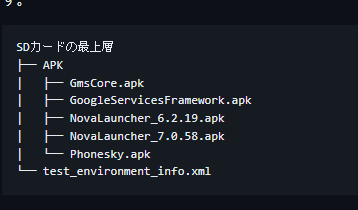
MicroSD(FAT32フォーマットだと良い)に、上記通りにファイルを配置する。NEOなのでPlayストア関係は不要。
スタートを押し、Wifiに接続する。
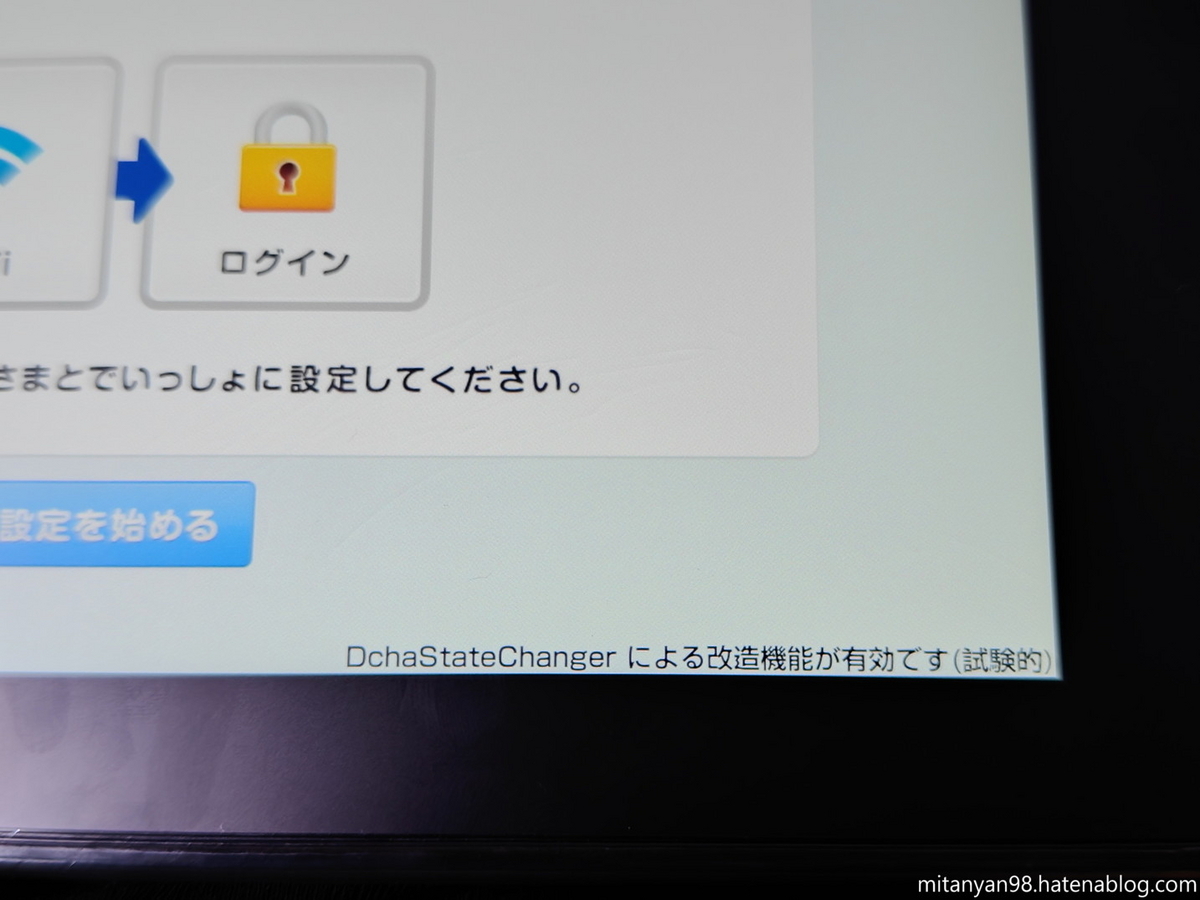
良い感じにMicroSDにファイルを配置できていると右下に黒文字で「~改造機能が有効です~」表示される。そのまま次へを押していくと黒い情報画面が出て再起動される。
改造機能~が出ない場合はMicroSD刺したまま再起動させて、再度スタートすると文字が出た。
充電が少ないとセットアップできないのでしてください。

再起動後、Novaランチャーの設定が出てくるので適当に設定し、右下の「☑」を押すとホーム画面になる。
設定アプリからビルド番号を連打し開発者向けオプションを有効化する
ホーム画面に戻りすべてのアプリから「開発者向けオプション」を開く
パスワード要求されずに開発者向けオプションが開けるのでUSBデバッグを有効化する。
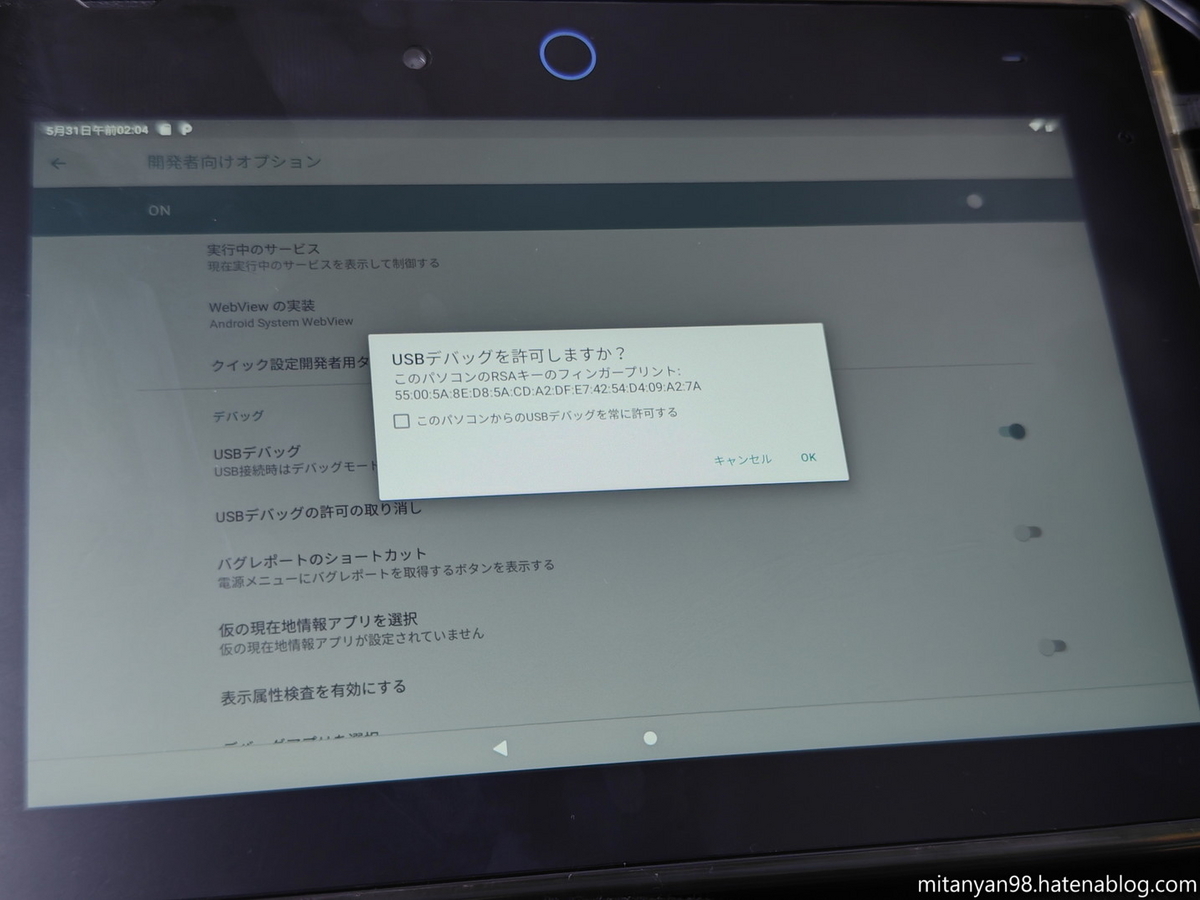
常に許可するにチェックを入れOK。
EasyBLU-1.0.1.apkをダウンロードし、インストールする。
adb install EasyBLU-v1.0.1.apk

succsessと表示されればOK
全てのアプリにeasyBLUというアプリがあるので起動する。
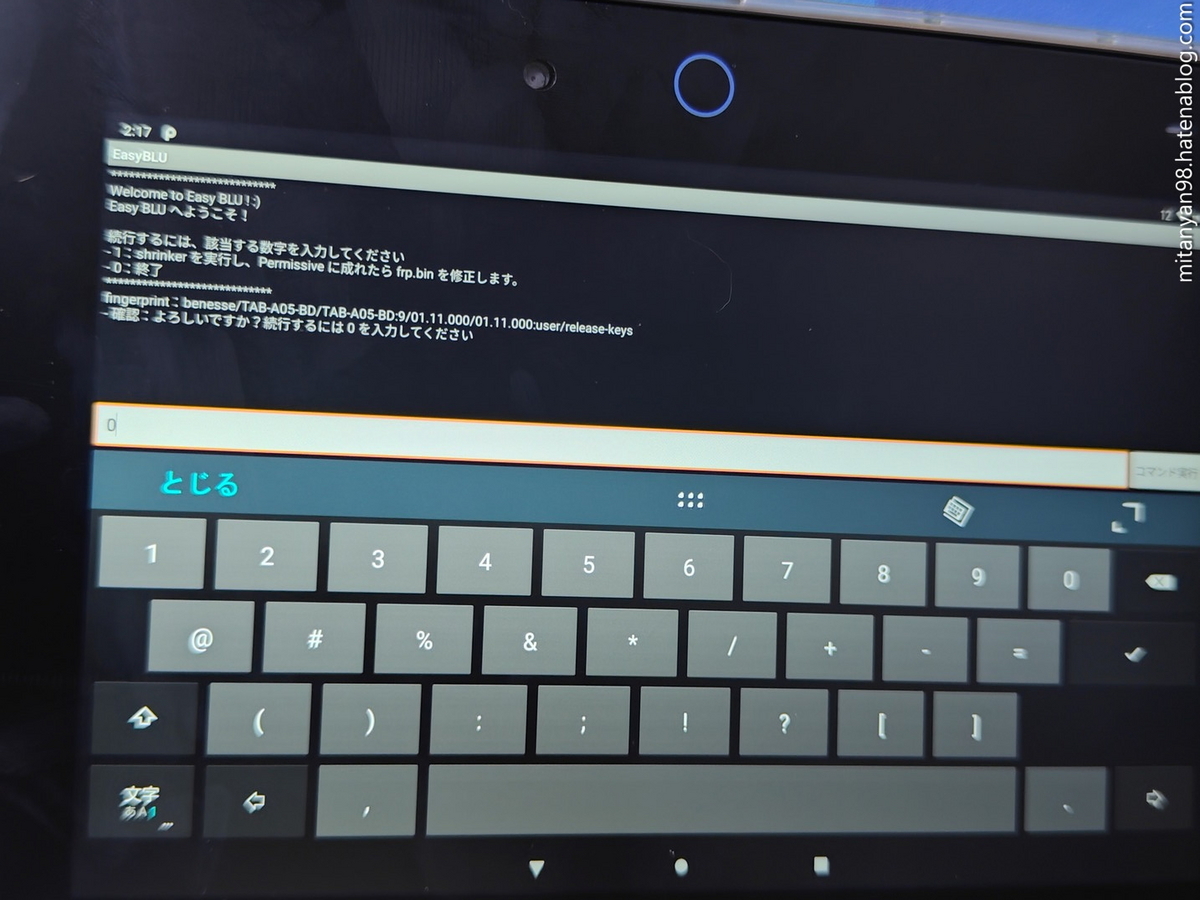
下の文字入力スペースから「1」→「0」と入力してえくすぷろいとを実行する。
冗談抜きで失敗(再起動)しまくるので根気よく続けてください。15回くらい失敗してやっと成功しました。

成功すると勝手にfrp.binの書き換え、Flashまで全部自動でやってくれます。
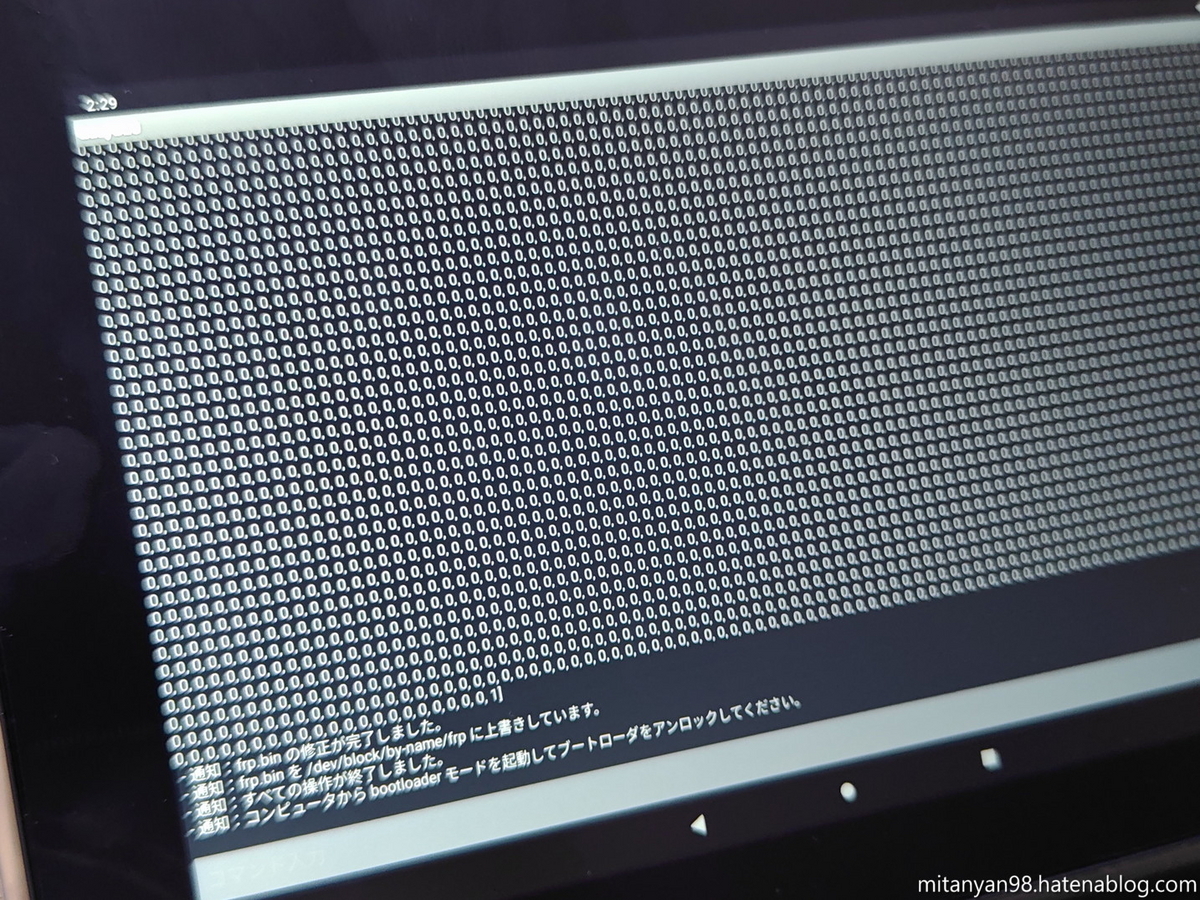
ここまでいったらあとは普通のAndroid端末と変わらない
adb reboot bootloader
でFastbootモードで起動させる
fastboot devices
で確認する
![]()
fastboot flashing unlock
を実行する。
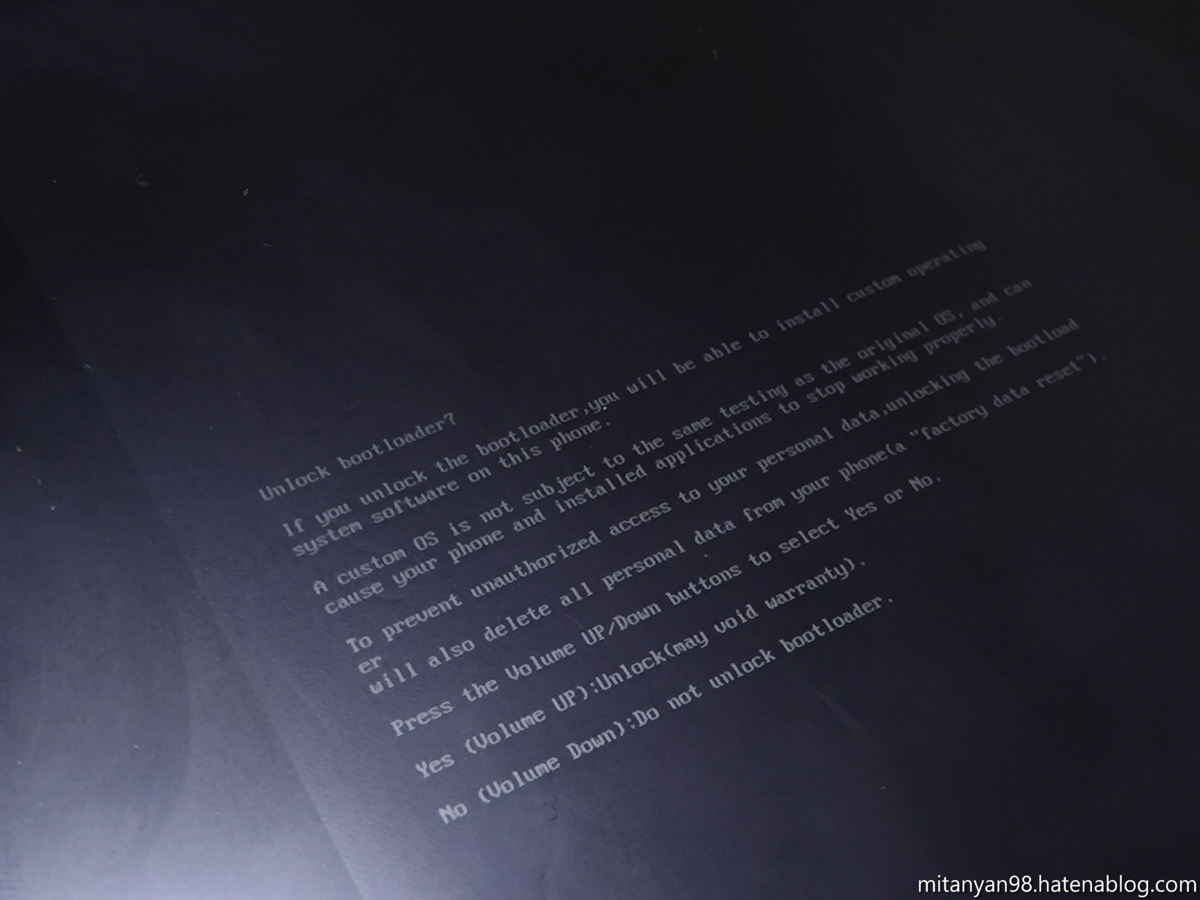
数秒経つと画面にアンロックするか表示出るので音量上でアンロックする。
これでBLUは完了!
Magisk導入、Playストア導入
↑の記事の通りにやってください~

端末名、ビルド番号はBLUのスクリプト実行時に最初に出てくるFingerprintで判別できます。
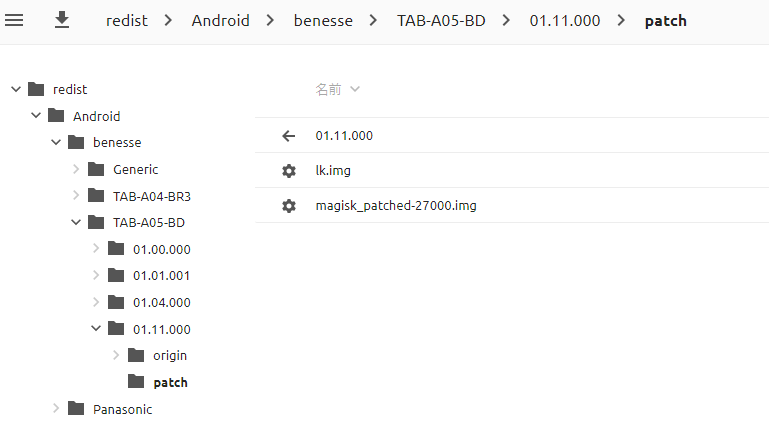
自分の端末ではbenesse/TAB-A05-BD/01.11.000なのでそれに合ったものをDLした。Factory.imgは共通です。

各種イメージファイルのflash
これをFlash後だと開発者オプションのパスワード入力が消滅するようなのでごく普通に設定からUSBデバッグを有効化させる。インターネットにも接続する。
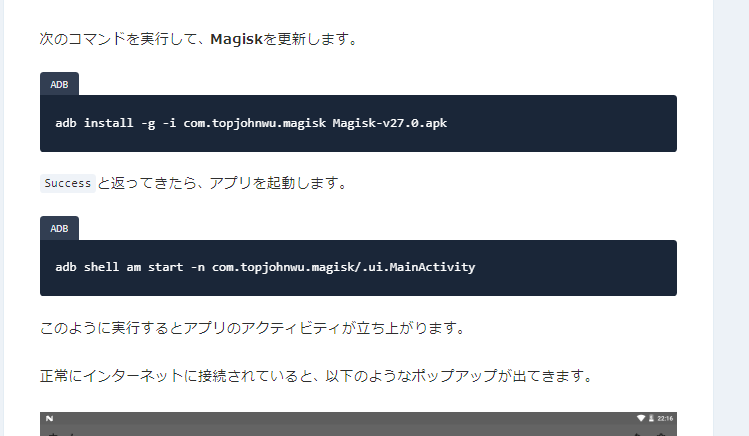
※Magiskは``adb install magisk.apk``で問題なし。
初期状態のランチャーだと設定アプリ以外のアイコンが出てこないので記事のコマンドを実行するとMagiskアプリが起動できる。
初回セットアップ実行後、追加のセットアップのポップアップが出るのではいを押す。勝手に再起動する。またしてもアイコンが無いのでadbコマンドで起動させる。
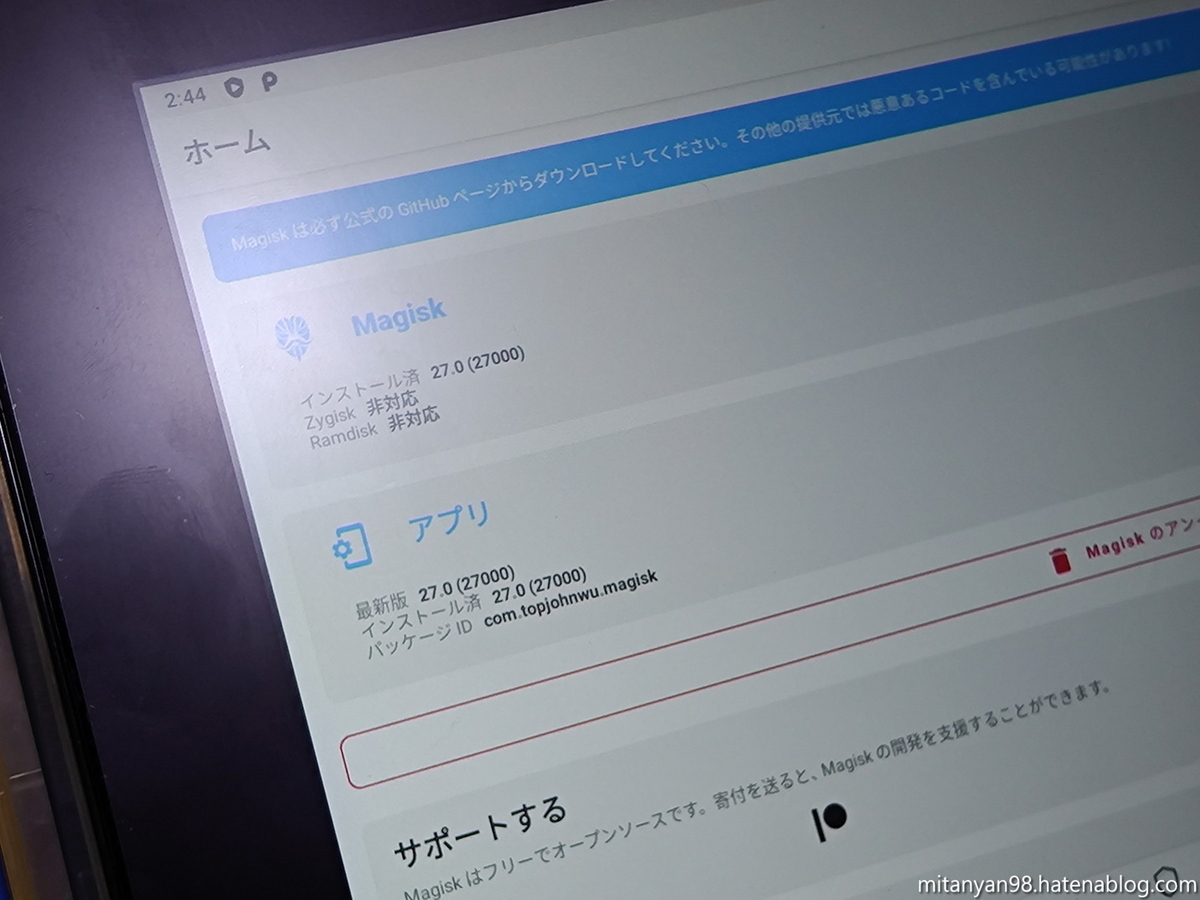
インストール済 27.0となっていると正常にMagiskが入っている。
PlayストアMagiskモジュールをDLし、Magiskアプリからインストールする。
モジュールインストール動作で勝手に再起動するので待つ。

再起動時、背景がAOSPのものになっていればインストール完了。
ホーム画面を上にスワイプするとアプリドロワーが開き、Playストア等が入っている。
あとは記事の通りPlay開発者サービスをアップデートし、セットアップする。
まとめ 感想 絵描きタブとして使えるか?

BLUが一番手間取ったが、後の手順は普通のROM焼きと同じだったので手順自体はかんたん。PCでADBコマンドでやっていたが失敗しまくりでeasyBLUに切り替えた。再起動してちょっと経つ+USB外してやったらうまくいった?とりあえず運が絡むので何回もチャレンジしてください。チャレンジパッドだけに。
チャレパ改造関連の開発者がすごすぎ

セットアップ後はごく普通のAOSPなAndroidタブになった。
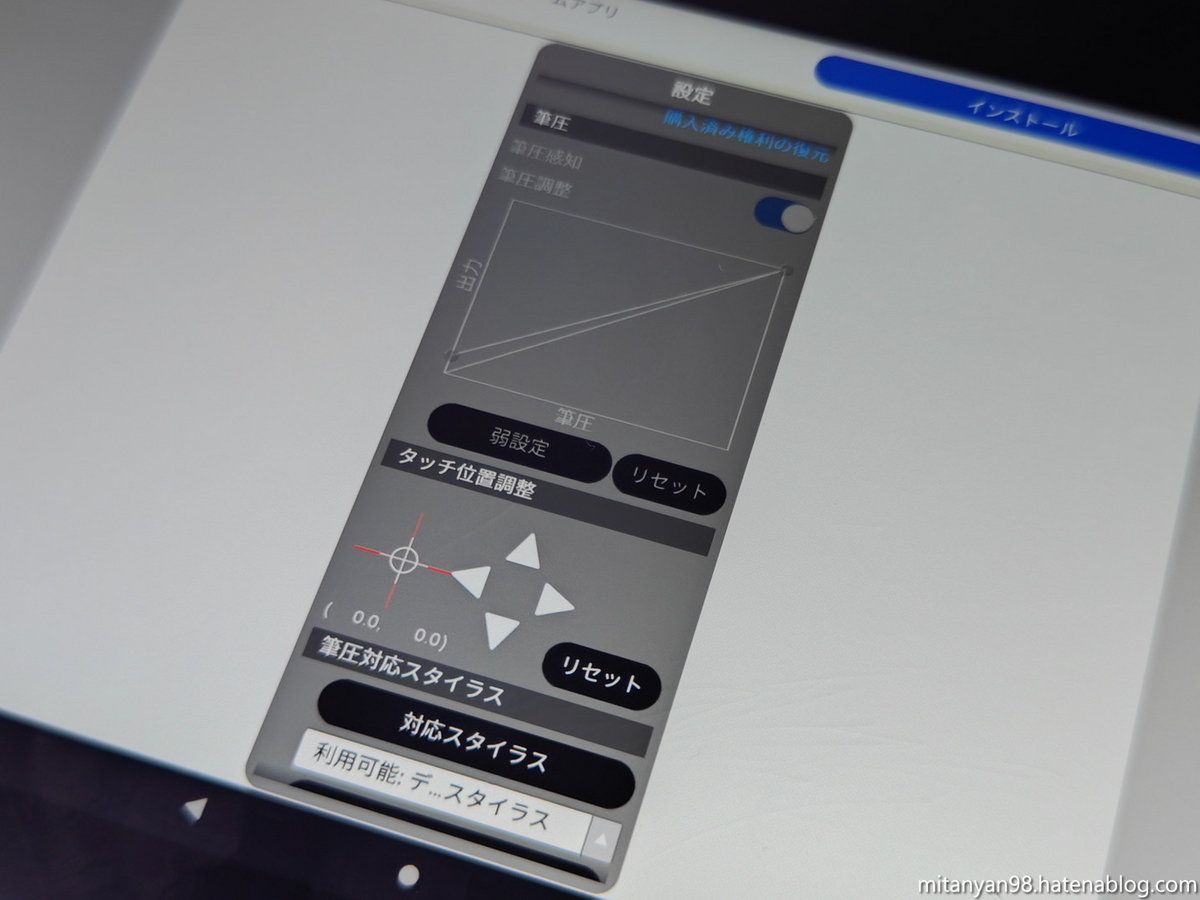
アイビスペイントを入れてみたが、Neoでは筆圧は使えなかった。スタイラスが指のタッチと同じ挙動だったのでパームリジェクションも使えない。結果絵描き用としては微妙(笑)
DRMはそもそもGMS非搭載のためWidevineそのものに非対応。なのであまぷらやネトフリは見れない。
本体ストレージは16GBしかなくユーザー領域は9GBくらいしかない。ヒエー
値段の割に1920x1200の高解像度なパネルなんでYoutube用とか、MicroSDに動画突っ込んで見るとか?すればいいんじゃないですかね