なんかツイッターでUbuntuネタがバズってたからリバイバルします。
以前のビルドより大幅に進化しております。
以前のビルド↓
https://mitanyan98.hatenablog.com/entry/2019/05/16/222558
本体内部にはじつは何も手を入れませんが、メーカーが想定した起動方法ではないです。つまり何が起きてもすべて自己責任でお願いします。
用意するもの
- 初期版のSwitch本体(いわゆる未対策機)
- SDカード(高速なもの)
- RCMモードに入るための器具
- PC
未対策機かどうか知る方法
本体バージョンは関係ないです。古くても最新でも動きます。
動くもの
- Full USB PD/OTG/OTG Docks
- Bluetooth (both controllers and audio)
- Full Joycon Support(Excluding NFC, and IRcamera)
- Nvidia GPU drivers - Vulkan and OpenGL
- Audio - Headphones, speakers and over HDMI when docked.
- Touchscreen(more fixes)
- Display
- WiFi(sleep fixes/stability fixes)
- CPU frequency scaling - The CPU scales from 200mhz to 1.7ghz (what switch is binned for) depending on the load its under. Fans are adjusted to account for this
- Full sdcard speed
- Hardware video acceleration when using the built in videos app (means you can watch videos without battery draining massively)
- Overclocking
- LP0 Sleep mode
- IMU/Ambiant Light sensor support
- reboot2payload
- Minerva Memory Training
- Support for Moonlight-QT
- Initramfs updates(fix partition resize, add boot logo, and error screens)
ほとんどの機能が動きそうです。
手順
SDカードの準備編
SDカードはあらかじめボリュームラベルを「SWITCHSD」、ファイルシステムをFAT32でフォーマットしておく。Windowsの場合は標準フォーマットではできないので別のソフトを使おう。
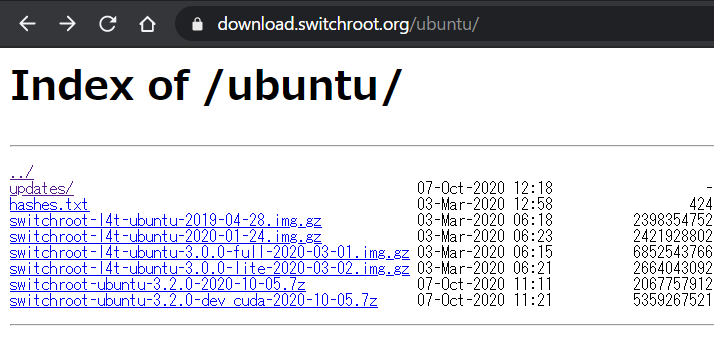
https://download.switchroot.org/ubuntu/
から、switchroot-ubuntu-3.2.0-2020-10-05.7zをダウンロードする。

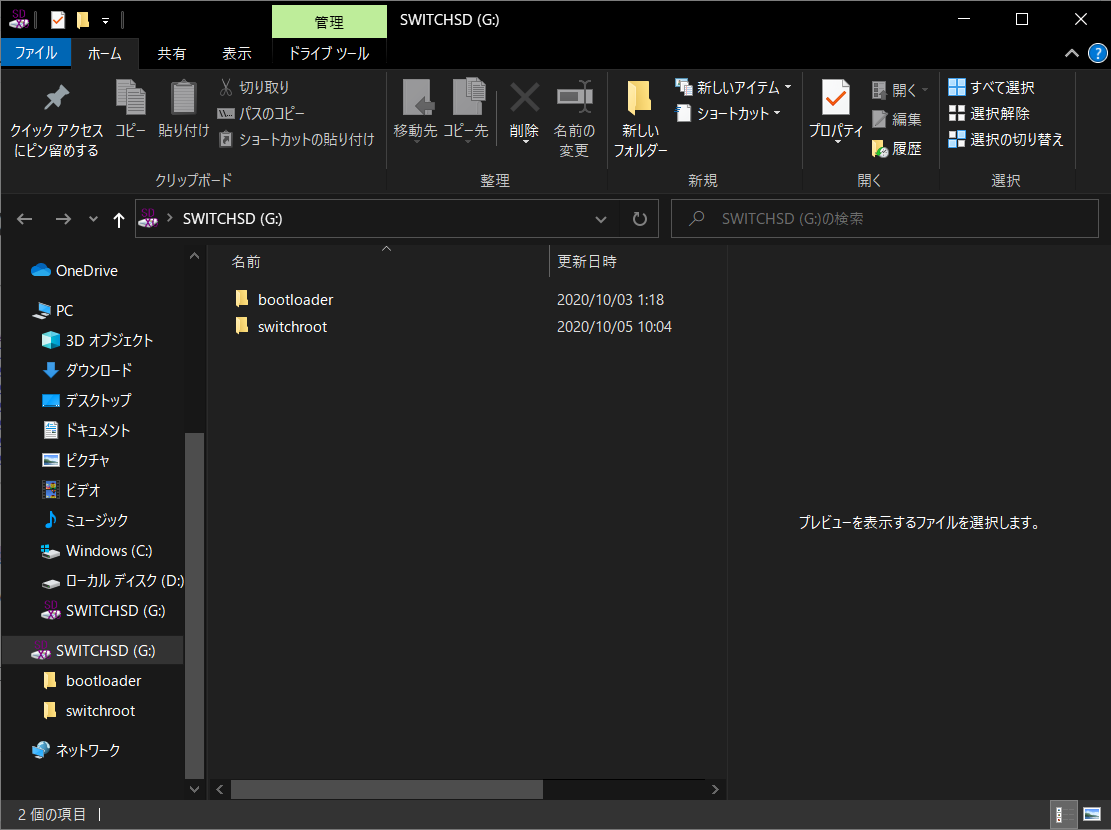
ダウンロードが終わったら、解凍しておく。SDにコピーしておく場合、後述のパーティショニング時10GB以下にしないこと。データが飛びます。
次に、Hekateをダウンロードし、解凍。
https://github.com/CTCaer/hekate/releases/latest
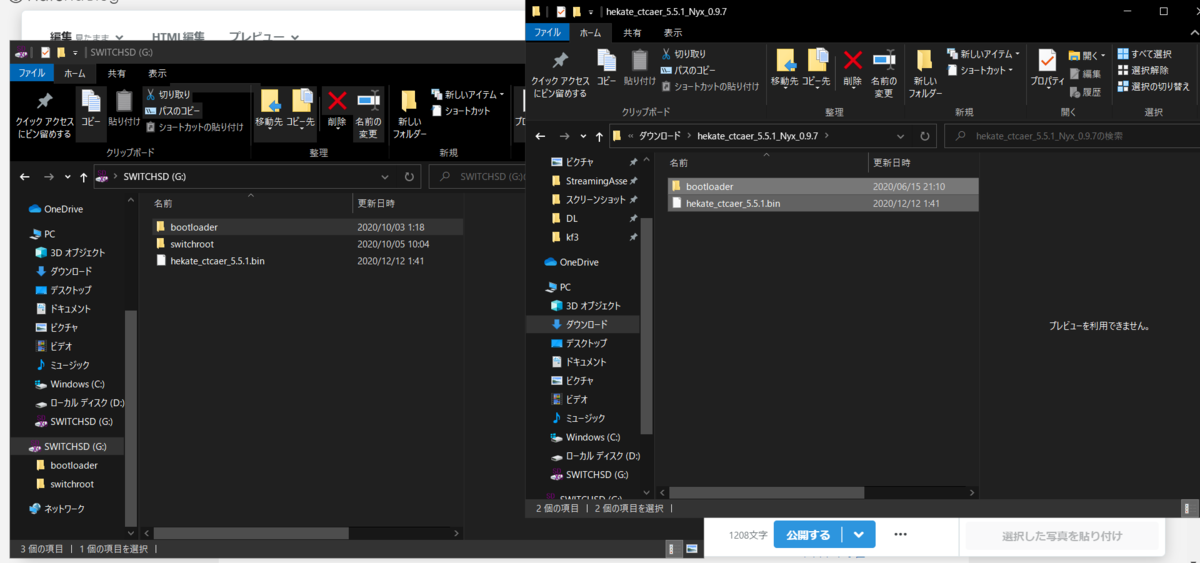
SDカードにコピーする。
SWICTH編
https://github.com/eliboa/TegraRcmGUI/releases/latest
最新のTegraRCMGUIをインストールする。msiがインストローラ版 zipがポータブル版
ドライバなどインストールしておく
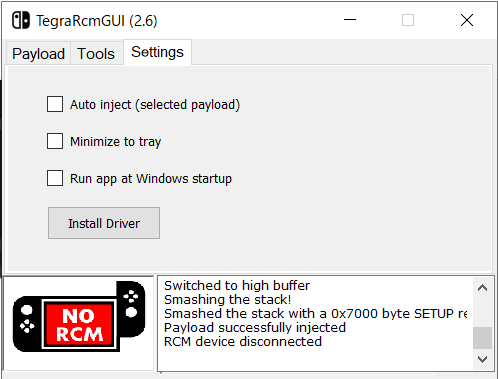
RCMで起動
まず、SDカードを入れる。

右のジョイコンスロットにジグを差し込み、音量+と電源を同時押しし、RCMモードで起動する。画面真っ暗が正解。この状態でPCとUSBケーブルで接続する。するとRCM OKとなりPCと接続認識される。
ジグつけっぱなしだと起動しづらいらしい
ペイロード送信
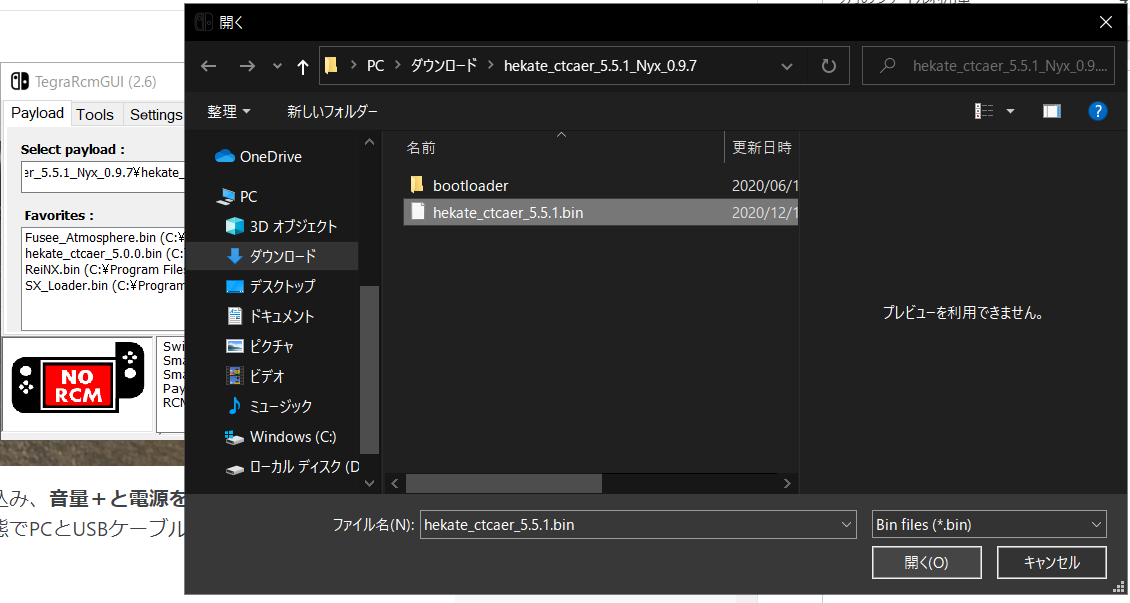
[Inject Payload]の左にあるファイルを開くボタンを押し、解凍したHekateのフォルダ内にあるbinファイルを開く。
開いたら[Inject Payload]を押して送信する。対策機だとここで失敗するゾ
Hekate操作 パーティショニング
Hekateが起動すると、日付を聞かれるので設定する。タッチパネルで操作する。

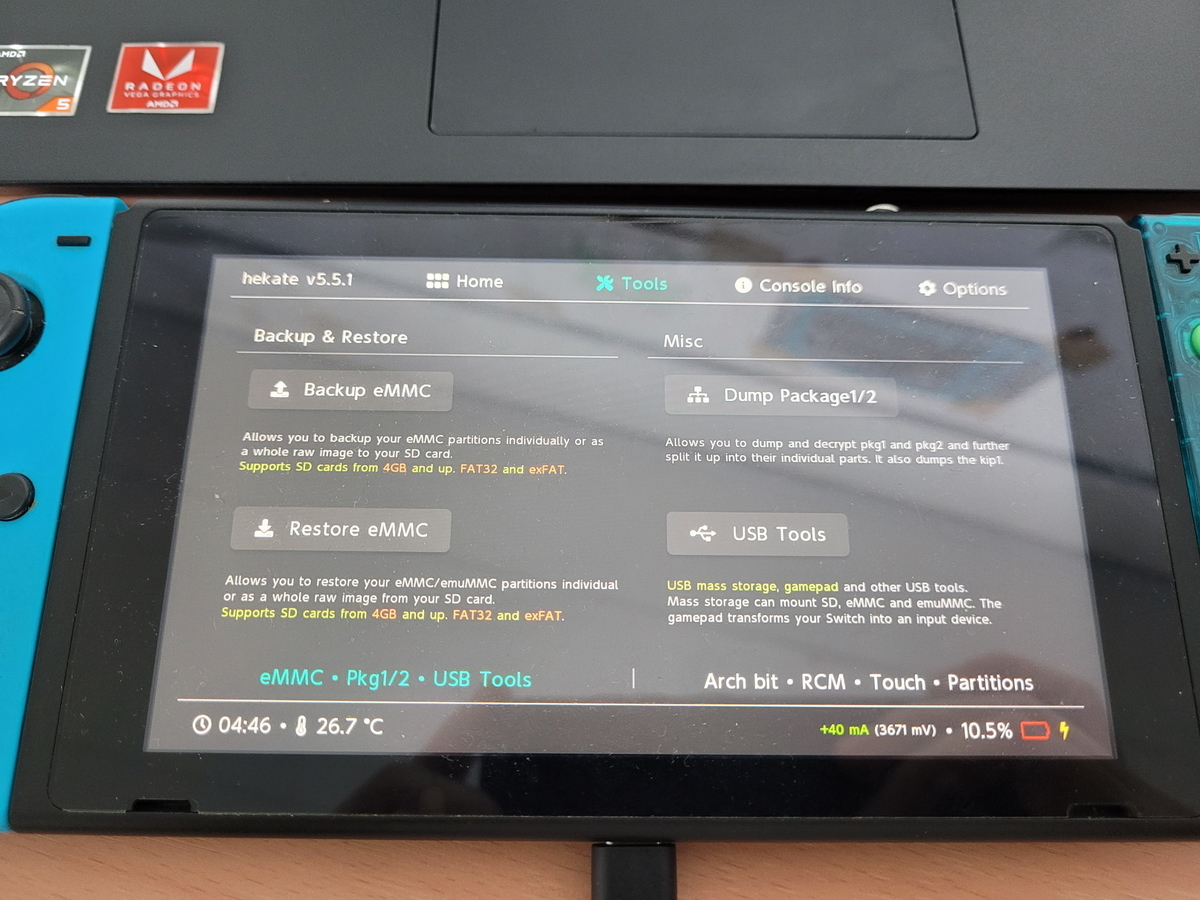
メイン画面の上にある"Tools"を選び、下の"Arch bit・RCM・Touch・Partitions"を選ぶ

”Partition SD Card”を選び、SDカードのパーティショニングを行う。
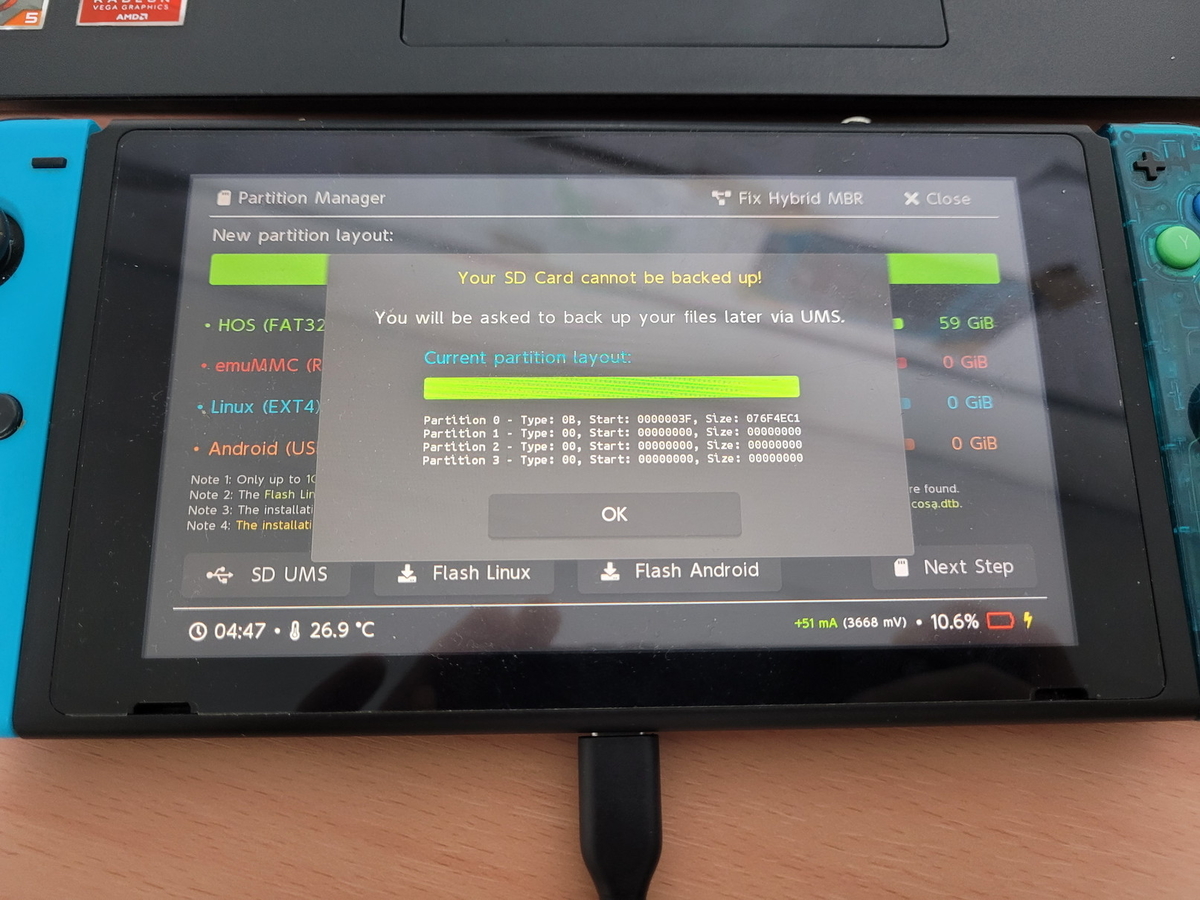
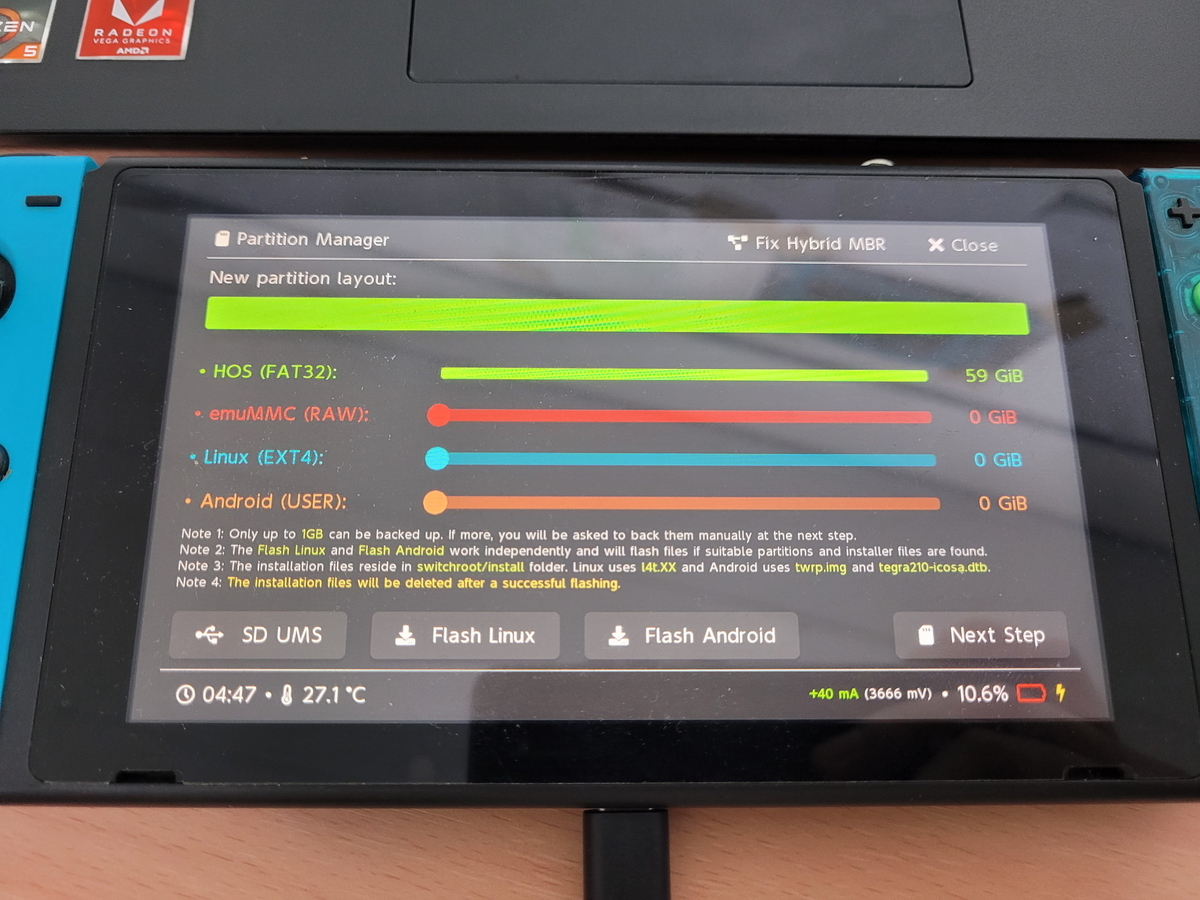
スライダーを調節し、パーティショニングする。
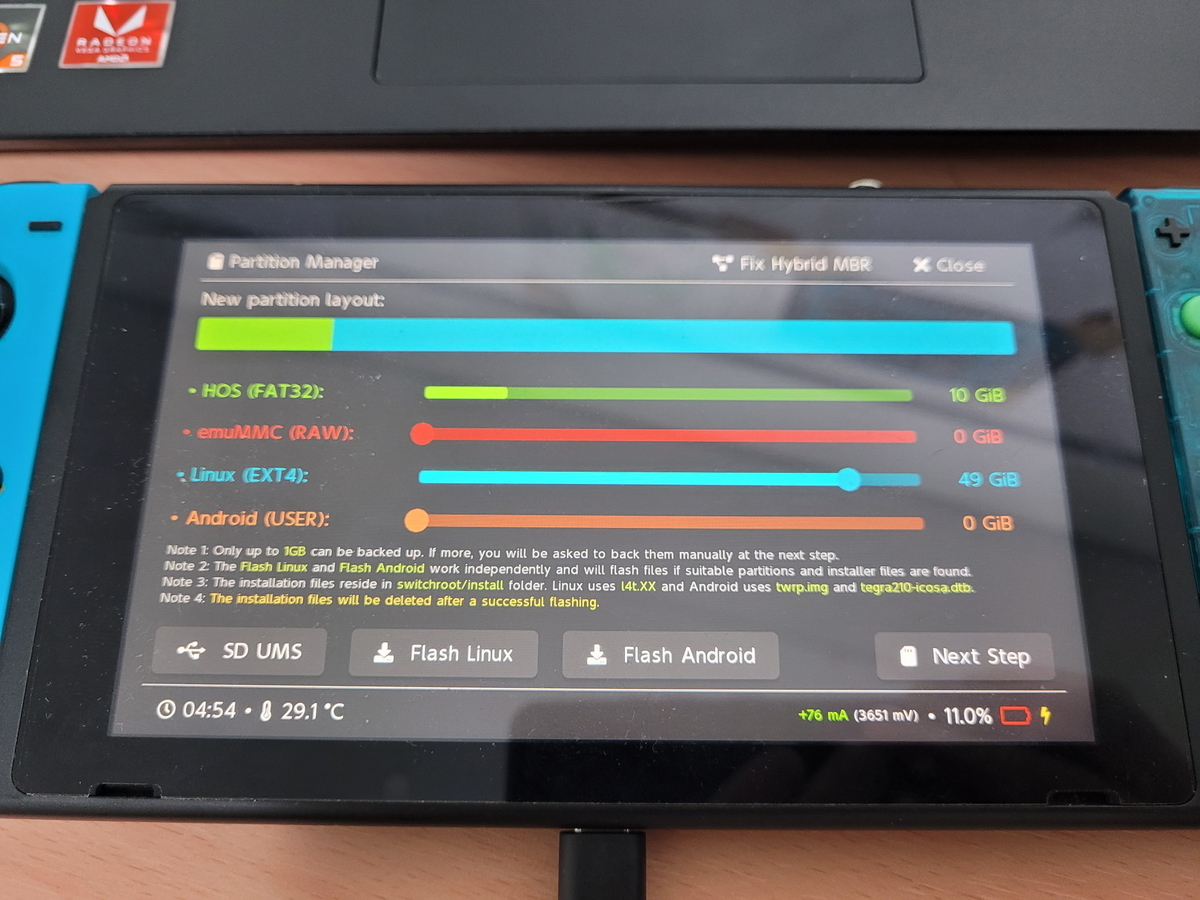
基本Linux(EXT4)をデカく選び、インストール用にHOS(FAT32)を10GBほど割いてあげます。
”Next Step”を押し、Startを押します。
注意点

最初の段階でデータコピー後FAT32パーティションを小さくしすぎるとインストールイメージが消えます。上の方法は確実な方法です。時間がかかりますが。
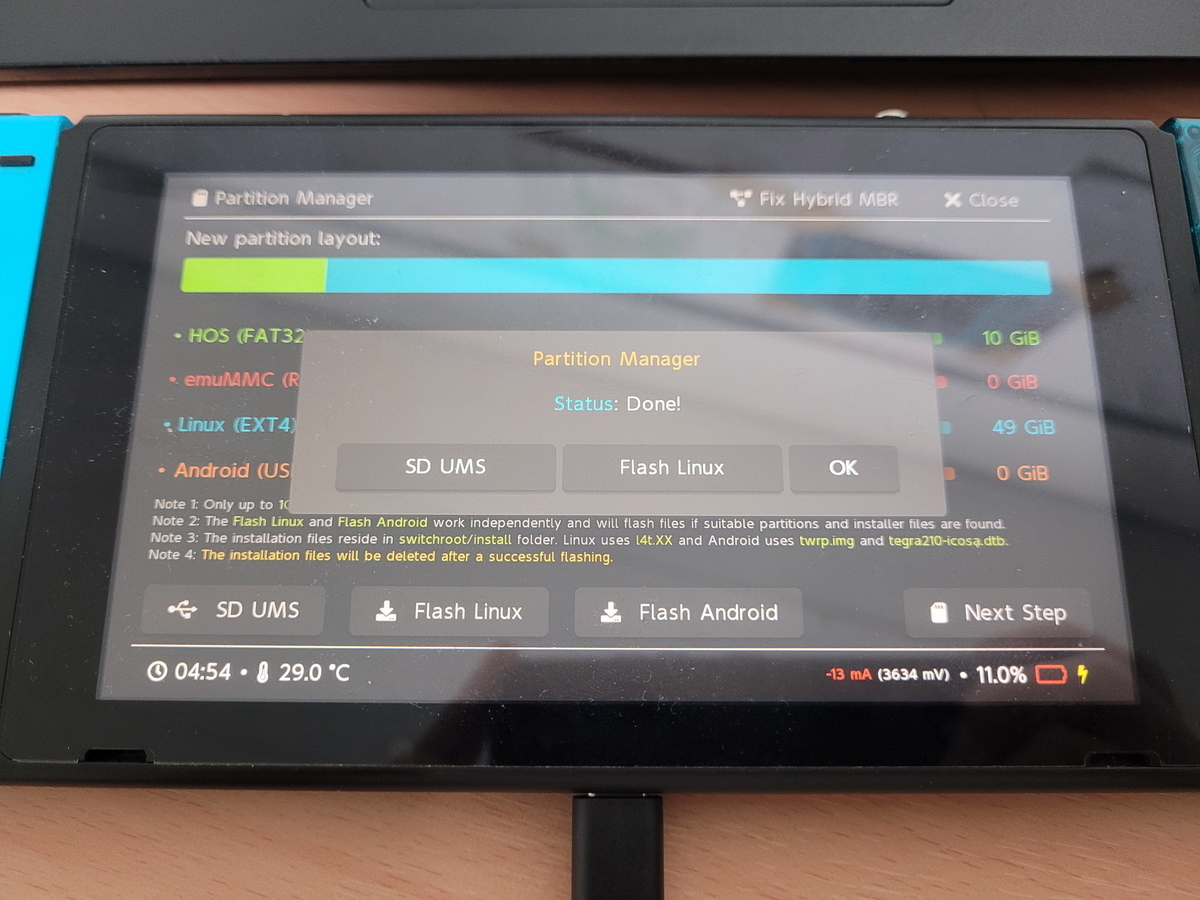
問題なく終了したら、SD UMSを押し、PCと接続します。接続後USBは抜かないこと
データコピー
※コピー済の場合飛ばす。

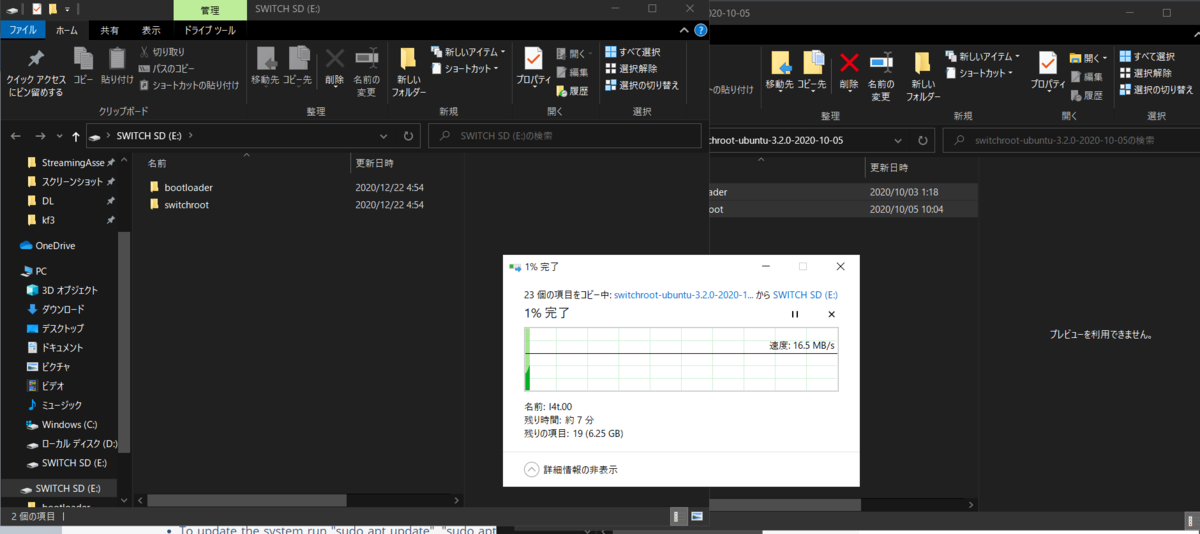
PCとSDカードが接続されます。ここでSDカードに解凍しておいたUbuntuのファイルをルートディレクトリにコピーします。

コピーし終えたら、"ディスクの取り出し"で認識解除します。USBを抜くなどして解除してはNG
Ubuntuのインストール
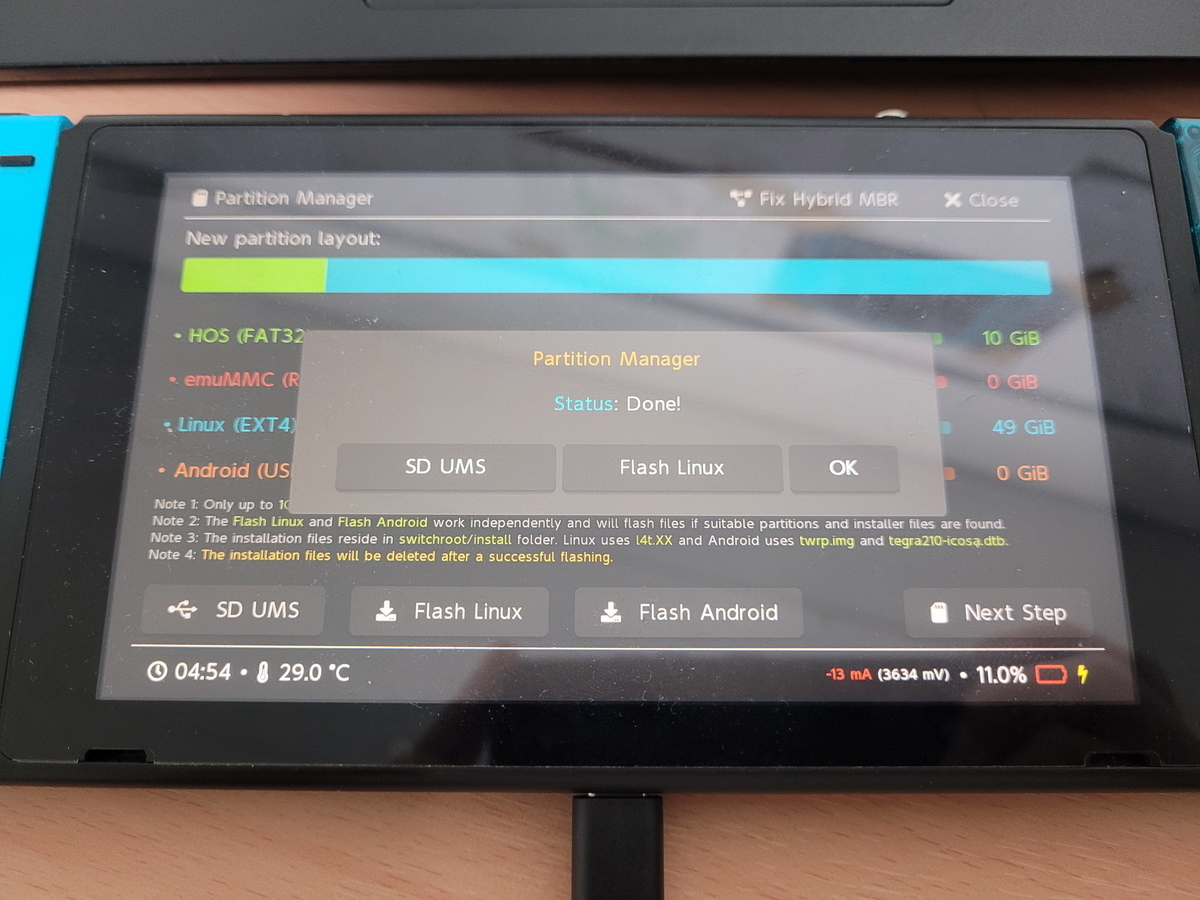
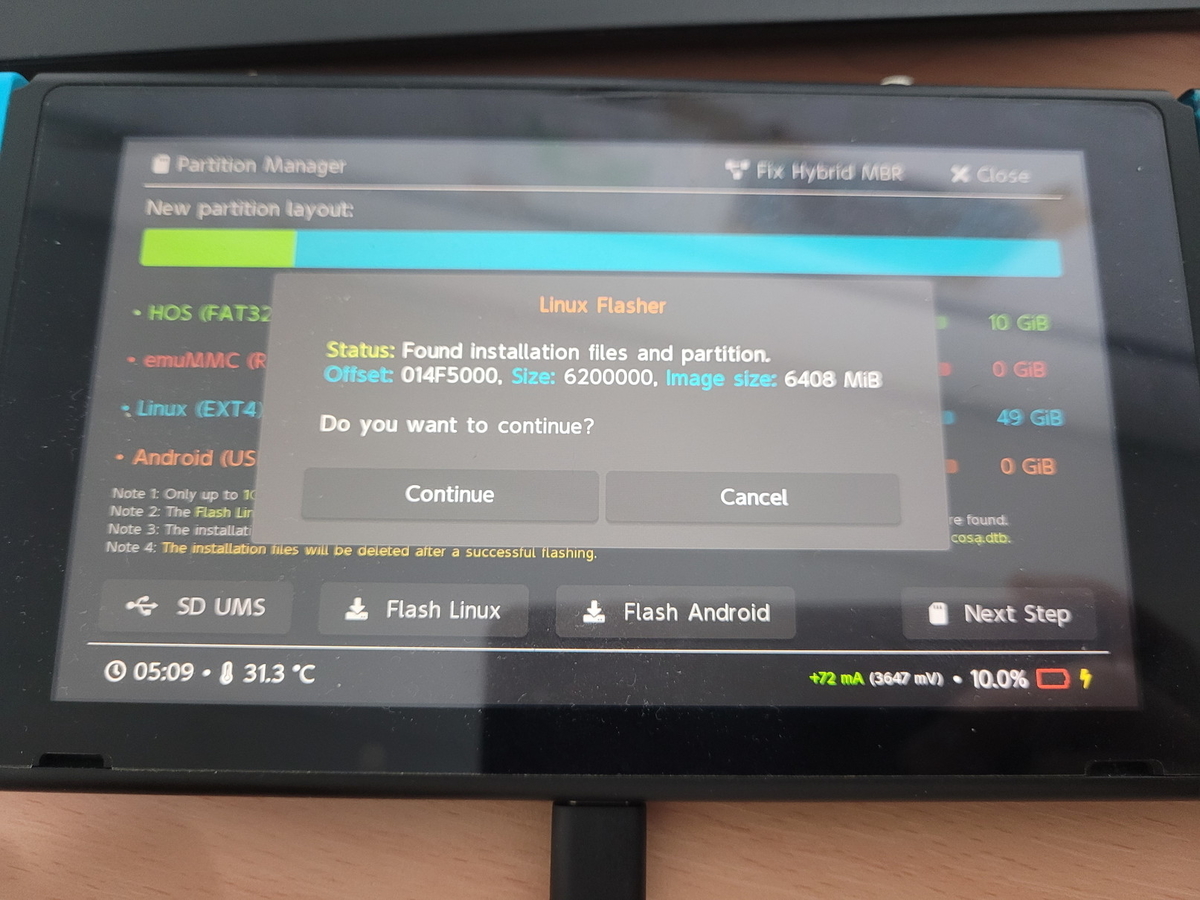
[Continue]でFlashが開始される。
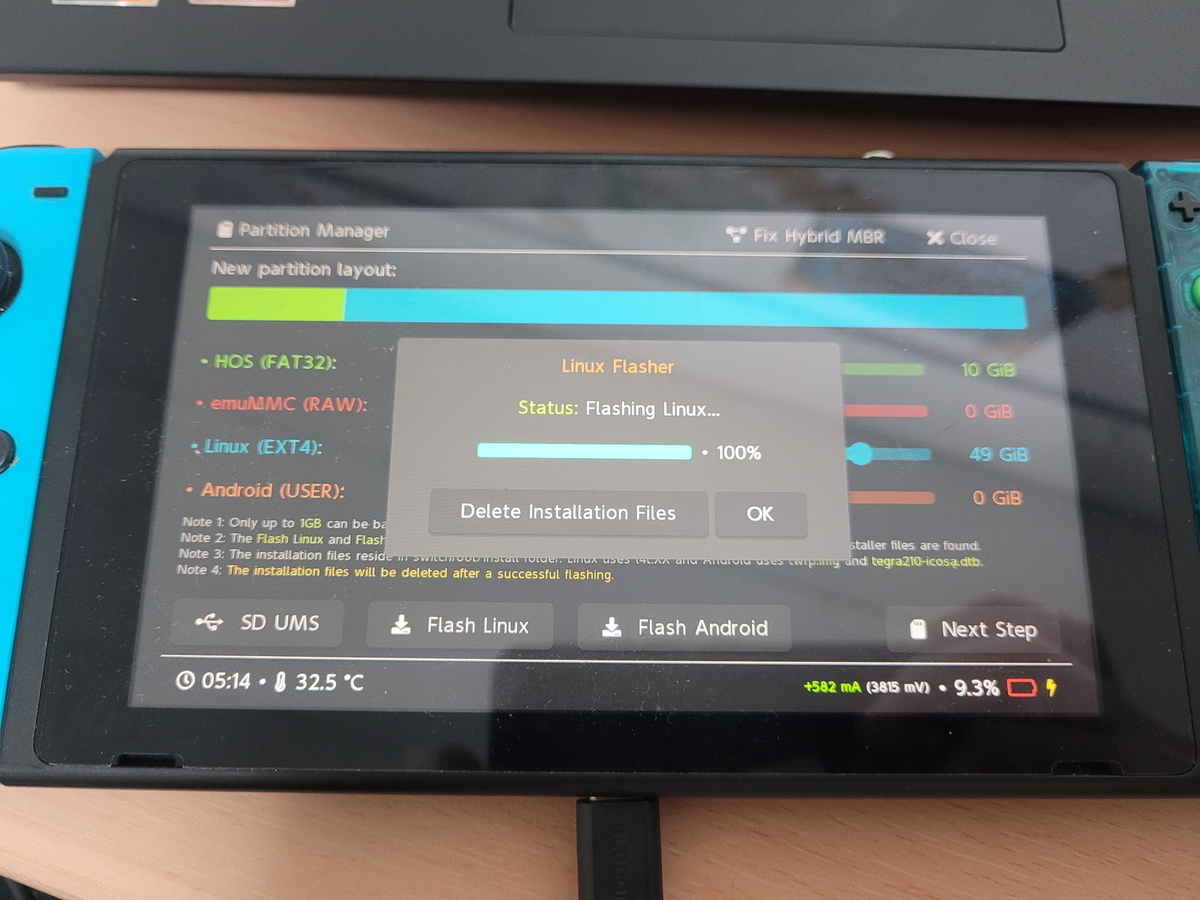
終わると、ファイル削除してOKか聞いてくるので好きなようにする。
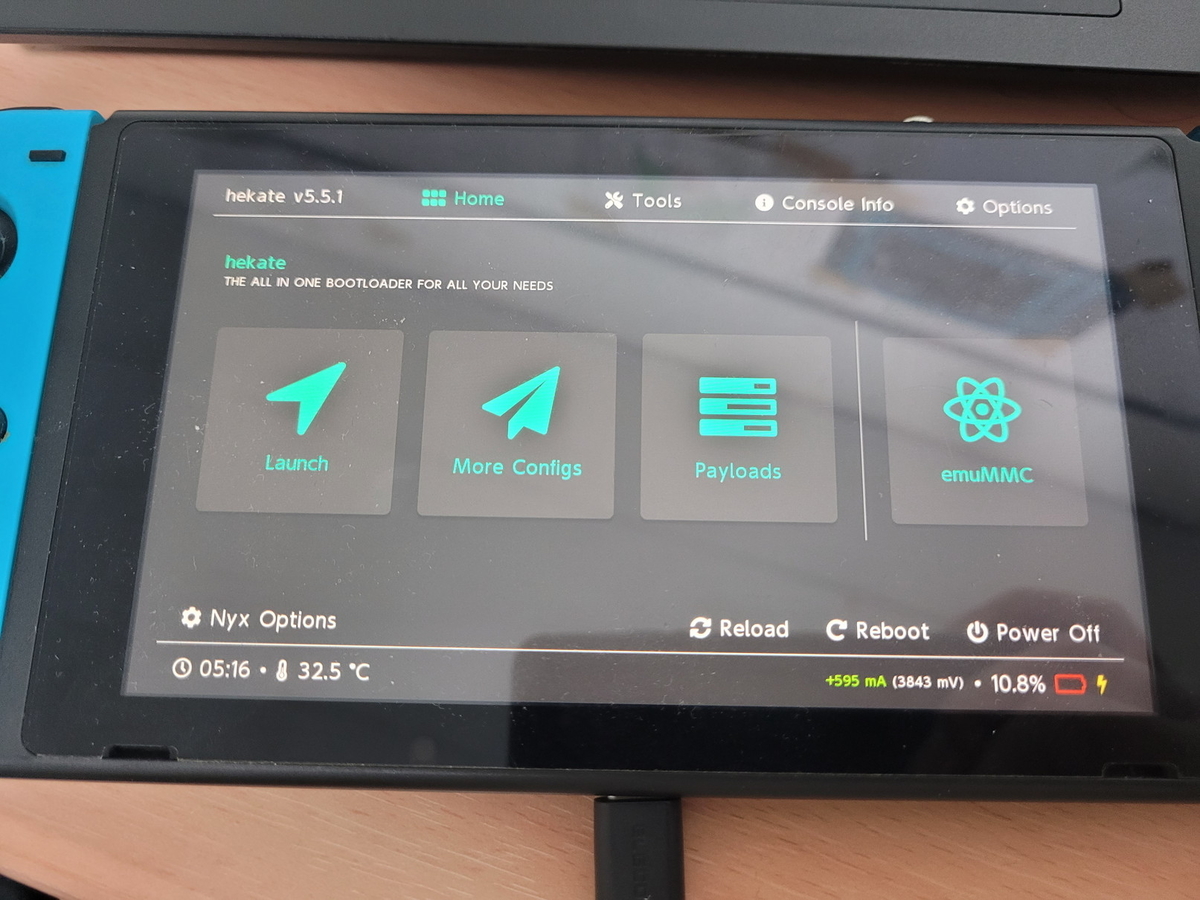
終えたら、メインメニューに戻り、[More Configs]を選ぶ。
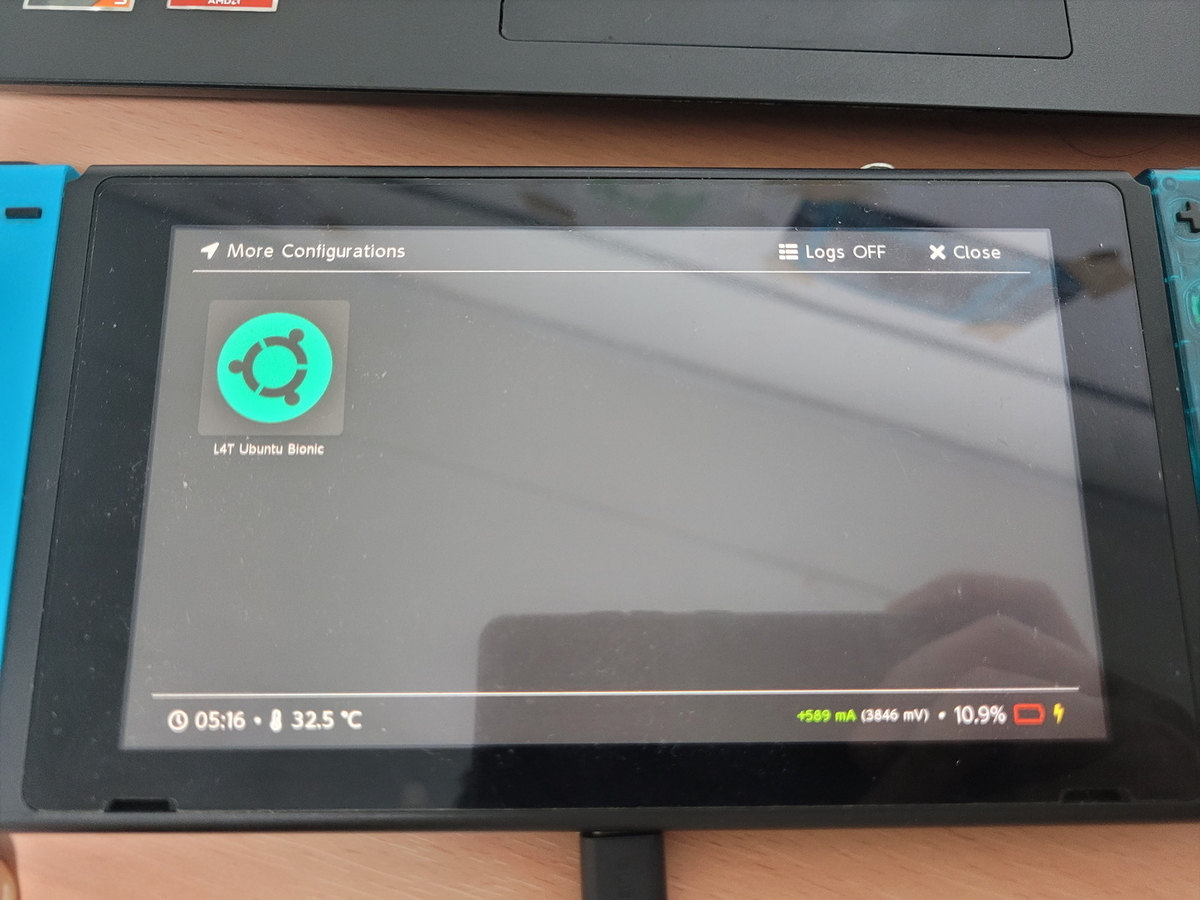
インストール完了
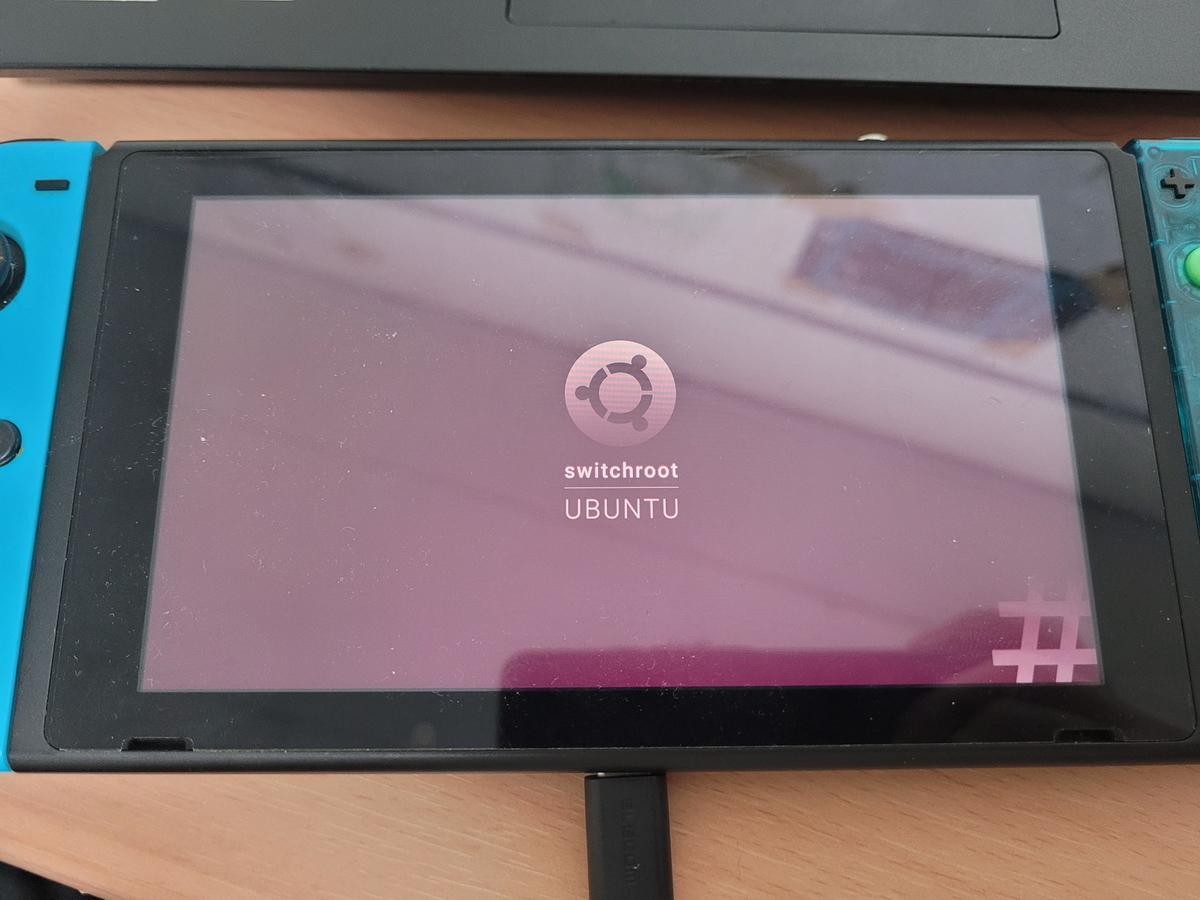

2.3分ほどかかります

同意する。

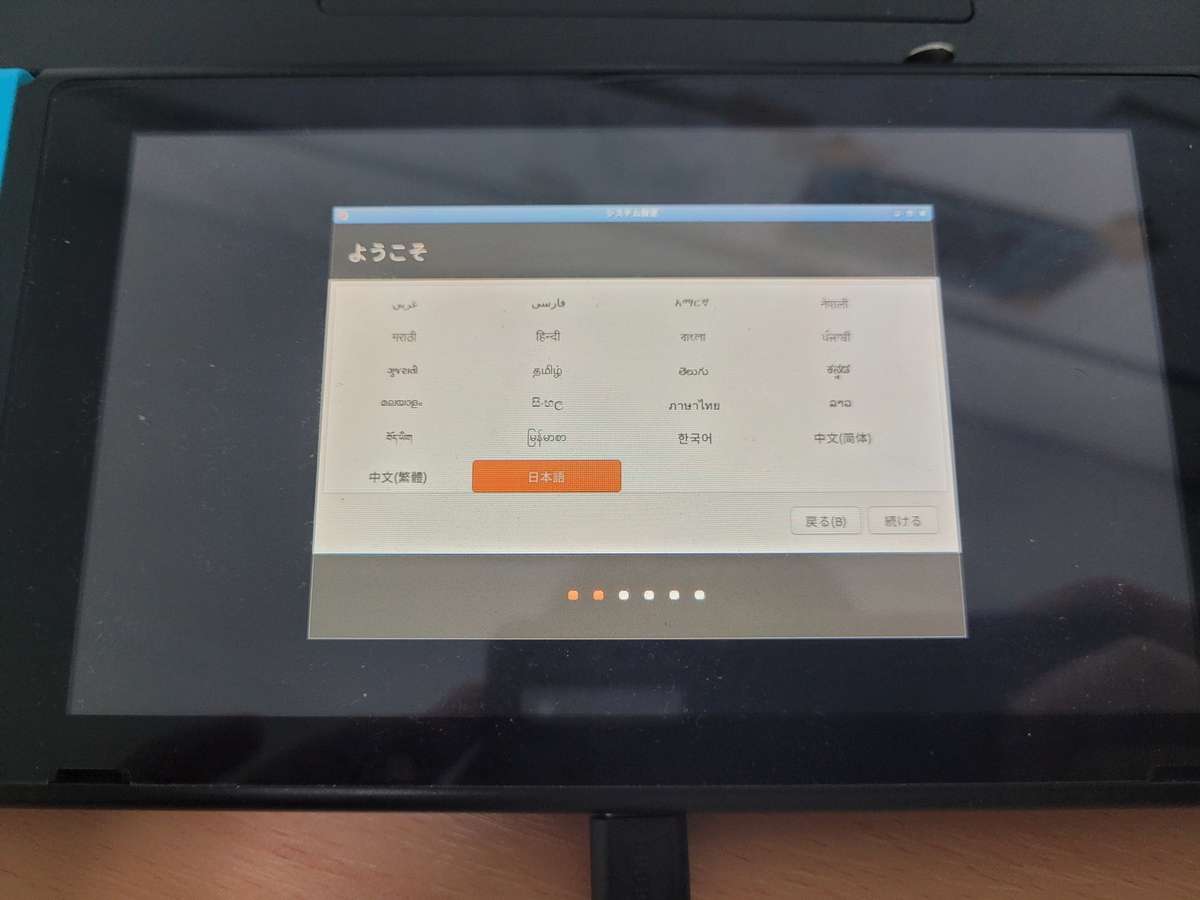
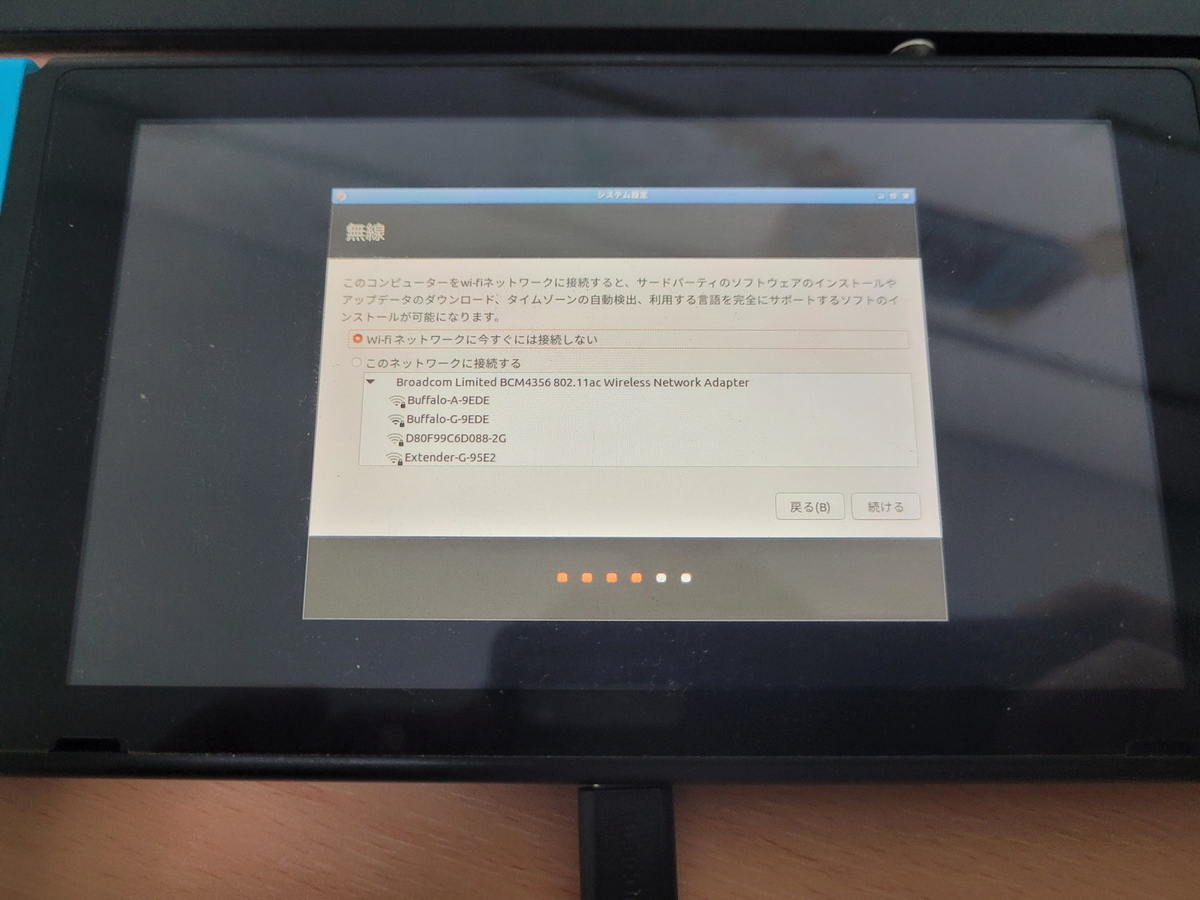
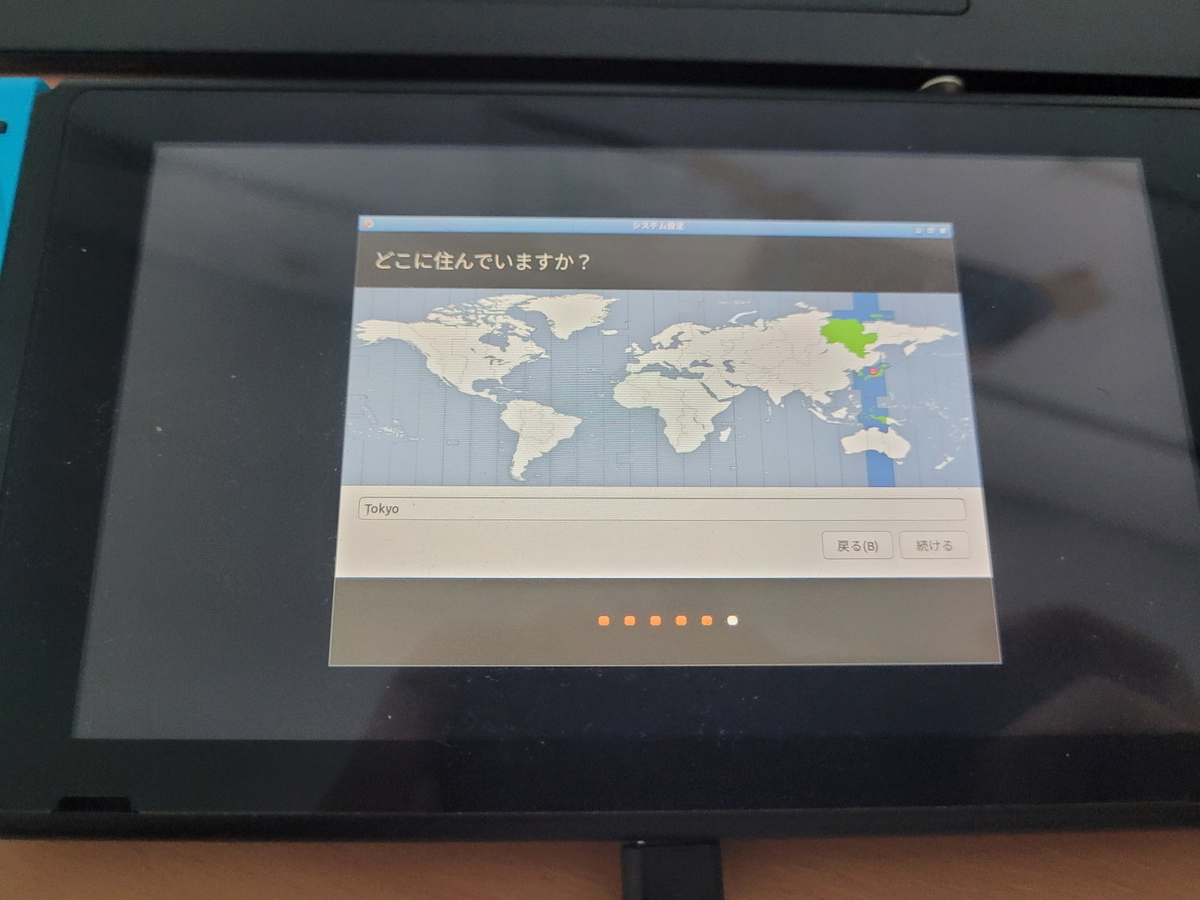

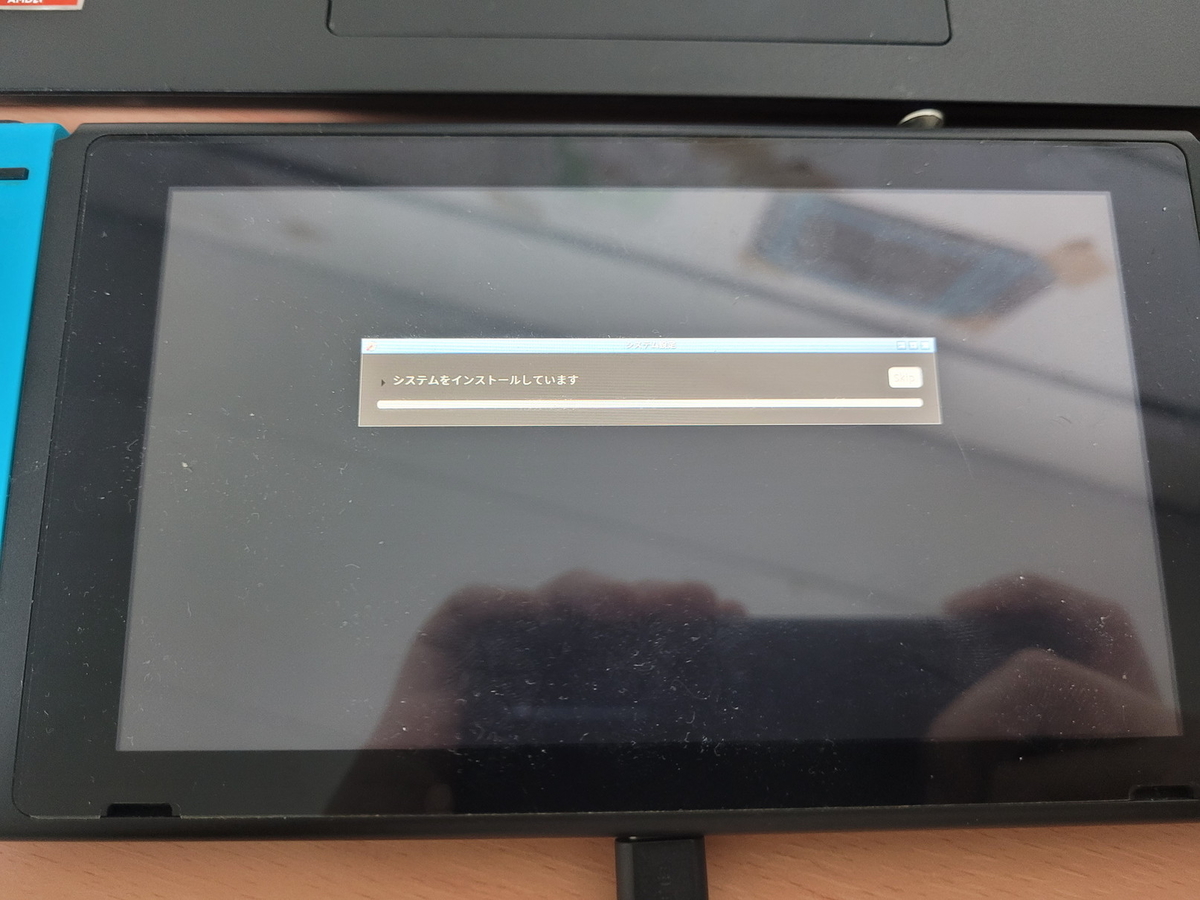
通常のUbuntuのようにセットアップが進む。
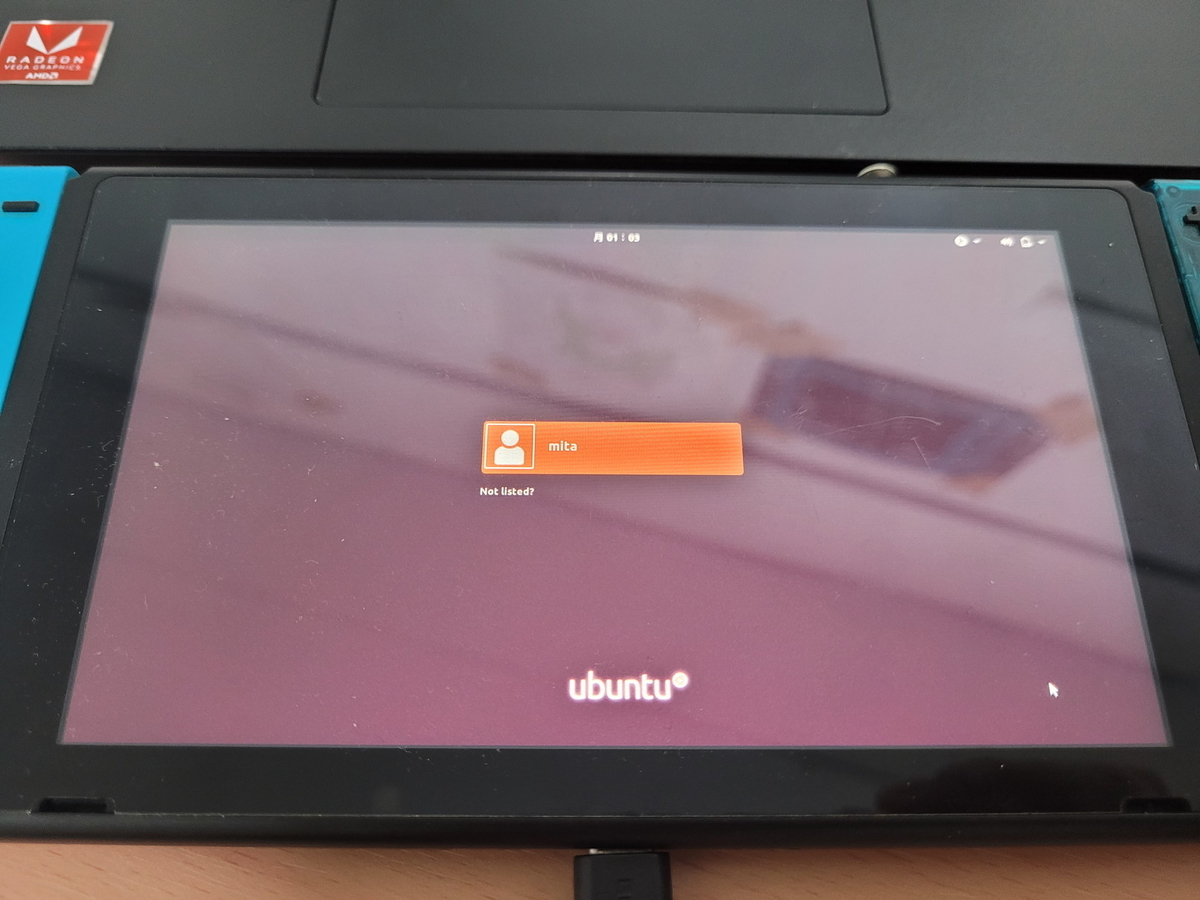



設定したパスでログインして完了!
あとは煮るなり焼くなり好きにしよう。通常のUbuntuタブレットとして使えます。
日本語化不完全ですがやり方はググれば出る。
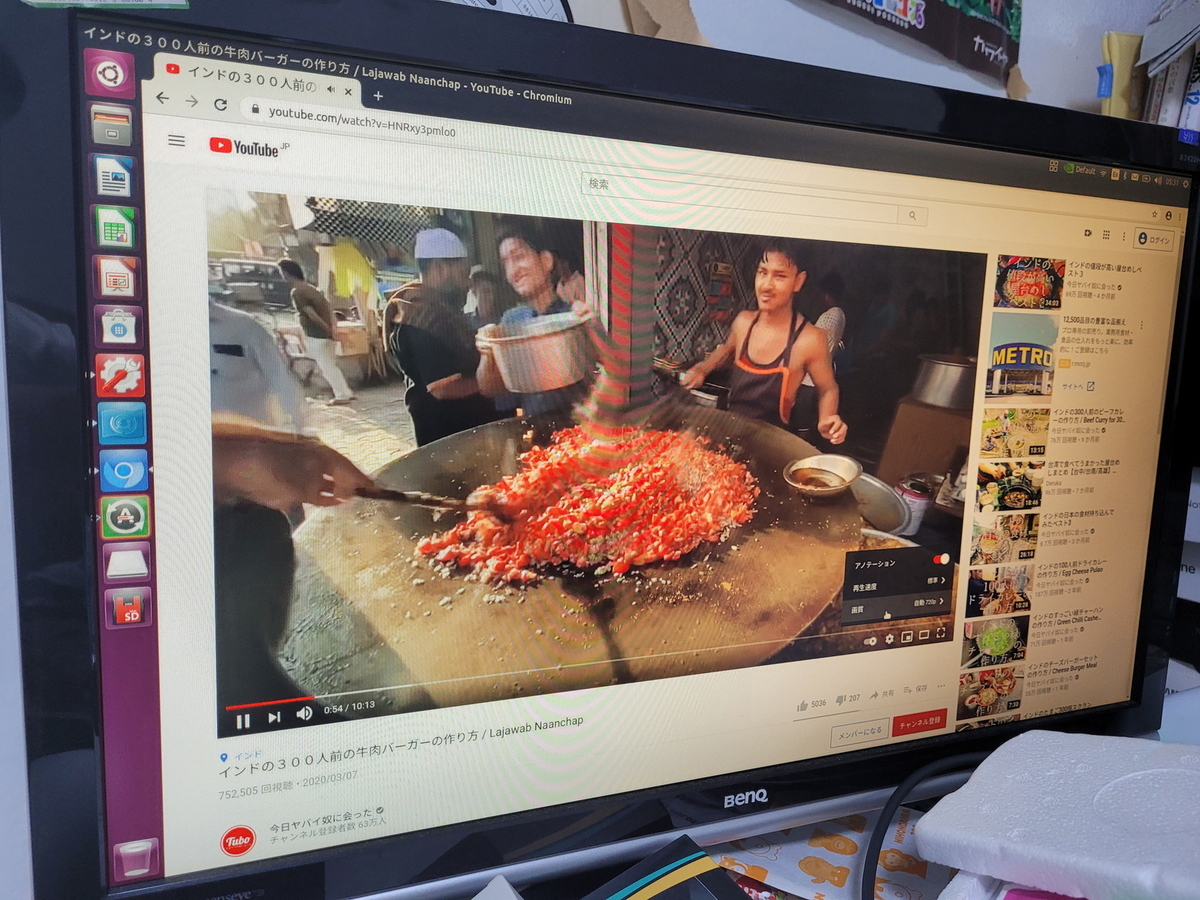
ドックから映像出力もできるしUSB機器も普通に使用可能。Youtubeも結構再生できる。 意外と使えるぞ。
Sudo apt updateの修正
turul.ca...のリポジトリが死んでおり、Sudo apt updateができない場合は
Fix Switch L4T Ubuntu Failed To Connect To turul.canonical.com issue - YouTube
この動画の概要欄を参考に実行しましょう。
Fix turul.canonical.com connection issue
1:Backup
sudo cp /etc/apt/sources.list /etc/apt/sources.list.bk2:Download(I’ve edited the source.list file, replacing “turul.canonical.com” with “ports.ubuntu.com”)
https://drive.google.com/file/d/1OGMShHcGZXTZBndKUOhFl4469cOISQFt/view?usp=sharing3:Overwrite
sudo cp sources.list /etc/apt4:sudo apt update && sudo apt upgrade
※できる場合は不要
再起動時
電源オフにした場合、そのまま起動するとSwitchの標準OSが立ち上がります。(RCMで起動してないので)
なので再起動するたびにペイロード送信し、MoreConfigを選び、Ubuntuを選ぶ必要があります。
自動起動
Tools→AutoRCM ONにするとジグなしでRCMモードが標準で起動します。通常SwitchOSが普通では起動できなくなります。
Options→AutoBoot→L4T Ubuntu…を選択 ↓のSave Optionsでセーブ
Hekate起動時自動で設定を読み込んでUbuntuを起動させます。
まとめ
以前のビルドの不安定さがほとんどなくなってていい感じ。インストール方法も楽になっていると感じた。
ここでスワップファイルやジョイコン活用法、Dolphin(GCエミュ)やRetroArchのインストール設定、Steamリモートプレイ(moonlight)など様々な活用法があるので試してほしい。(英語だが)